
30 regali per i potenziali clienti per rafforzare le relazioni commerciali
Regali per i potenziali clienti per impressionarli e rafforzare le relazioni commerciali. Esplorate 30 idee regalo uniche e ponderate che lasciano un'impressione duratura.

Come costruire una strategia di coinvolgimento dei clienti per tutto l'anno
La strategia di coinvolgimento dei clienti è la chiave per costruire una solida base di clienti che si fidano della vostra azienda e convertono. Leggete questa guida su come costruire una strategia per tutto l'anno.

Regali che brillano: Il fascino del regalo d'oro per ogni occasione
Regali d'oro per ogni occasione, per un'eleganza senza tempo. Esplorate i regali in oro unici e preziosi che aggiungono un tocco di brillantezza alle celebrazioni e creano ricordi.

Come costruire un programma di fidelizzazione B2B
Creare un programma di fidelizzazione B2B non significa solo offrire sconti o premi, ma comprendere le esigenze dei clienti e fornire valore in ogni punto di contatto. Per questo motivo, è necessario personalizzare le offerte e assicurarsi che i vantaggi del programma siano tangibili e rilevanti.

Programmi di fidelizzazione B2B: Il vostro progetto per il successo aziendale
Addentratevi nel mondo dei programmi di fidelizzazione B2B e scoprite il potere trasformativo dei giusti premi. Questa esplorazione svela come incentivi mirati possano aumentare il coinvolgimento dei clienti e creare partnership commerciali durature.

Idee di ricompensa digitale per aumentare il coinvolgimento nelle campagne di generazione della domanda
Siete alla ricerca di idee per stimolare il coinvolgimento nella vostra campagna di demand generation? Condividiamo alcuni dei nostri premi digitali preferiti che ricompensano il pubblico con una semplice call-to-action.
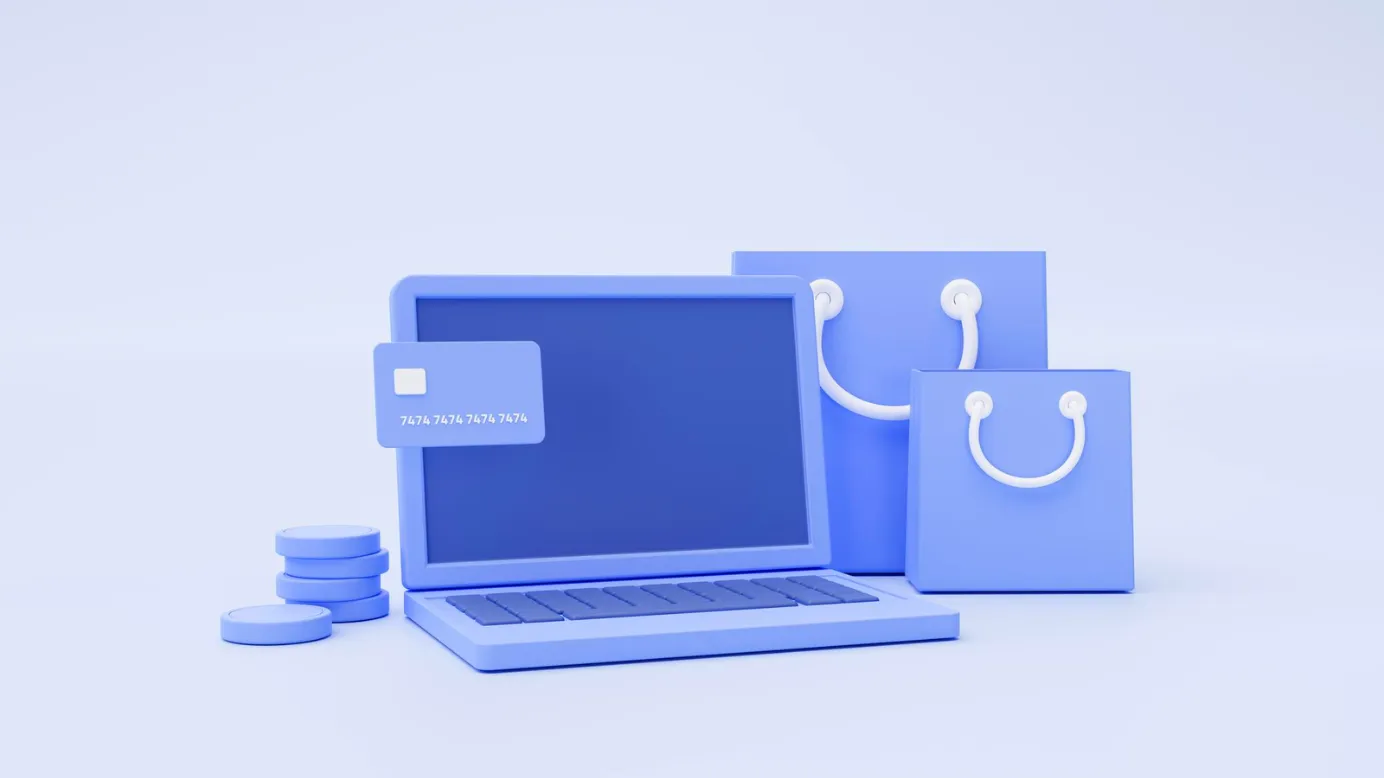
237+ idee regalo digitali uniche per tutti i membri dell'ecosistema aziendale
Diffondete l'allegria delle feste con le idee regalo digitali di Xoxoday per l'intero ecosistema aziendale, compresi colleghi, clienti, partner di canale e fornitori.

10 Strategie di fidelizzazione dei clienti di sicuro successo per migliorare i vostri sforzi nel 2025!
Come aumentare la fidelizzazione e la soddisfazione dei clienti? Lasciate perdere sconti e ribassi e provate queste tattiche.

Guida al futuro degli incentivi: Carte regalo digitali
Le carte regalo digitali sono la tendenza più in voga nel campo degli incentivi e dei premi. Aiutano le aziende di tutte le dimensioni a migliorare la fidelizzazione e il coinvolgimento dei clienti, a costruire la fedeltà al marchio e ad aumentare le vendite. Questa guida contiene tutto quello che c'è da sapere sui modi migliori per utilizzare le carte regalo digitali.

Come le carte prepagate virtuali possono risolvere il problema dei pagamenti ricorrenti internazionali dopo le linee guida della RBI
Dopo le direttive della RBI, alcuni dei più comuni pagamenti ricorrenti sono stati colpiti. Da Pan a Snapdeal, il futuro non prevede l'attesa del temuto "promemoria" di autorizzazione. Sostituite queste opzioni di fatto con carte prepagate virtuali!

Come le aziende possono utilizzare le carte prepagate virtuali Visa e Mastercard per effettuare pagamenti globali in modo istantaneo
Le carte virtuali prepagate sono un modo economico, comodo e sicuro per finanziare le transazioni globali. Consentono alle aziende di gestire il flusso di cassa, di ridurre il rischio di transazioni fraudolente e di tenere meglio traccia delle spese. Scoprite come le carte prepagate virtuali siano una soluzione promettente per i pagamenti globali.

Come le aziende possono utilizzare le carte prepagate virtuali per gestire le spese di marketing e pubblicità
Oggi le aziende hanno più opportunità che mai di utilizzare le carte prepagate virtuali per ampliare i loro budget di marketing e pubblicitari. Le carte prepagate virtuali offrono alle aziende flessibilità, anonimato e la possibilità di monitorare facilmente le spese.

La vostra guida definitiva alle carte premio prepagate virtuali - Regali istantanei, sicuri e convenienti
Le carte prepagate virtuali sono il modo perfetto per fare qualsiasi regalo. Sono un modo sicuro, protetto e semplice per sostenere la vostra organizzazione benefica preferita senza i pericoli e le difficoltà di una donazione in contanti.

Esperienza cliente omnichannel: Cos'è e perché ne avete bisogno
Un'ottima esperienza omnichannel per i clienti non è più una cosa semplice da fare. È invece un must, perché i clienti hanno sempre più l'imbarazzo della scelta. Scopriamo cos'è e sveliamo alcuni esempi e strategie interessanti per rendere felici i vostri clienti.

Premi e incentivi esperienziali: Un catalizzatore per relazioni più forti
Esplorate questa guida definitiva per scoprire i consigli e i trucchi su come ottenere il massimo dai vostri regali esperienziali. Se siete alla ricerca dei migliori regali esperienziali per i vostri dipendenti, colleghi o partner, abbiamo pensato a voi.

Il potenziale nascosto delle carte prepagate per la ricompensa
Le carte prepagate consentono ai destinatari di spendere denaro per qualsiasi cosa, fino all'importo caricato sulla carta. La facilità d'uso, la semplicità e la convenienza ne fanno un'opzione molto richiesta per la ricompensa. Sono equivalenti al denaro contante, possono fornire una gratificazione immediata e possono essere personalizzate.
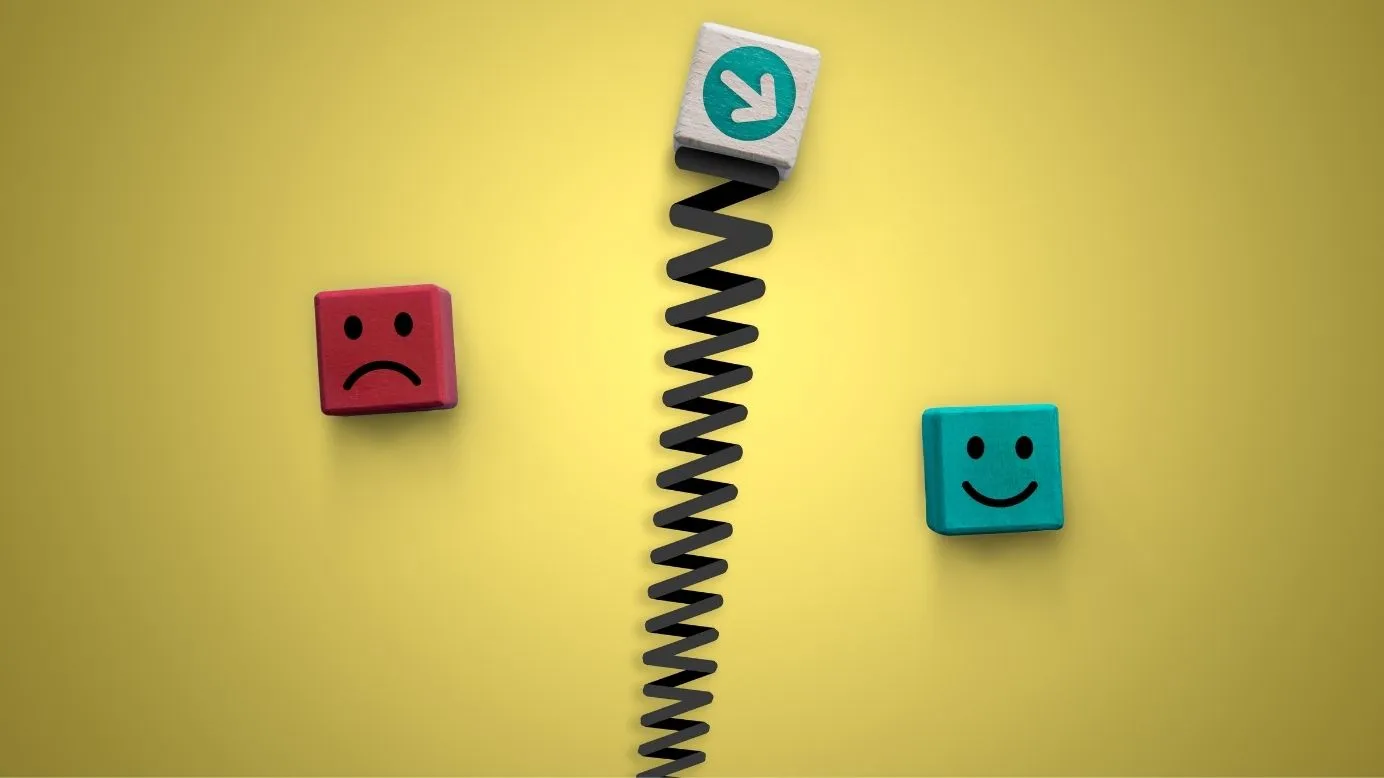
Esperienza dei dipendenti ed esperienza dei clienti: L'associazione e come migliorarle con i premi
Ogni organizzazione, in qualsiasi settore, trae vantaggio dal miglioramento della propria EX. L'esperienza dei dipendenti e l'esperienza dei clienti sono direttamente collegate al fatturato. Interagire con clienti soddisfatti rende le cose più piacevoli e convalida gli sforzi che i vostri dipendenti fanno ogni giorno per la vostra azienda.

Come offrire una grande esperienza ai clienti per far crescere i profitti?
Leggete il nostro blog per individuare diversi modi per rendere il vostro servizio clienti al top nel vostro settore e offrire un'ottima esperienza ai clienti.

Esperienza del cliente e servizio clienti: La vera differenza
Il servizio clienti è solo un piccolo pezzo del puzzle chiamato customer journey, che influisce drasticamente sull'esperienza complessiva del cliente. In questo senso, non sono solo strettamente intrecciati, ma condividono un'esistenza profondamente correlata.

Guida completa all'esperienza del cliente
L'esperienza del cliente è l'impressione olistica che un cliente ha di un marchio in ogni aspetto del percorso dell'acquirente. Questo ha un impatto sulla linea di fondo di un marchio, compresi i ricavi.

Guida completa ai programmi di fidelizzazione dei clienti
Un programma di fidelizzazione dei clienti è una strategia di marketing ben strutturata che un marchio attua per convincere i clienti (associati al programma) a continuare a utilizzare i suoi prodotti o servizi per ottenere in cambio ulteriori vantaggi.

Regali fisici e regali digitali: Un'analisi competitiva approfondita e oltre
Le carte regalo digitali sono istantanee. I consumatori vogliono una gratificazione immediata. Le carte regalo digitali possono essere consegnate al destinatario istantaneamente via e-mail.
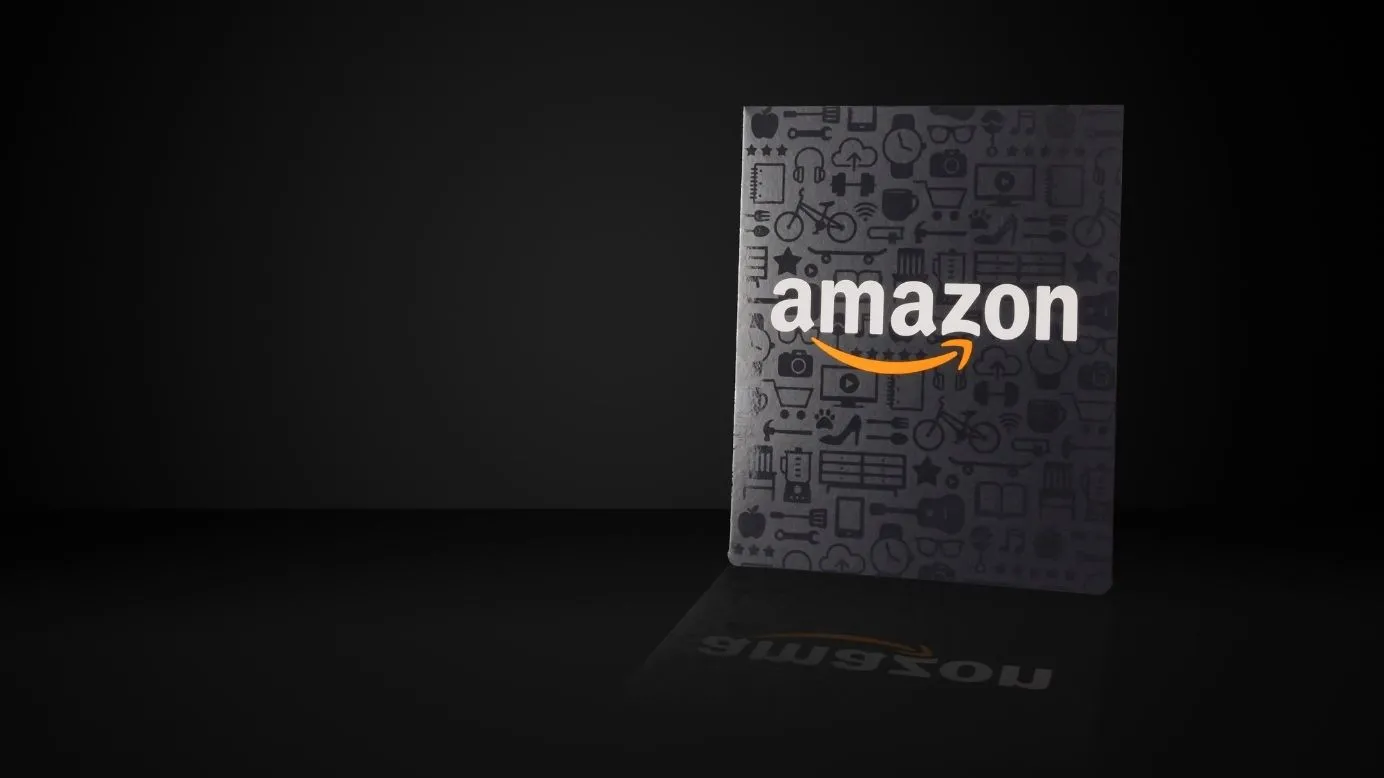
Utilizzate ancora le carte regalo di Amazon? Ecco perché potrebbe non essere una grande idea
Le carte regalo di Amazon offrono convenienza, ma presentano molti svantaggi.
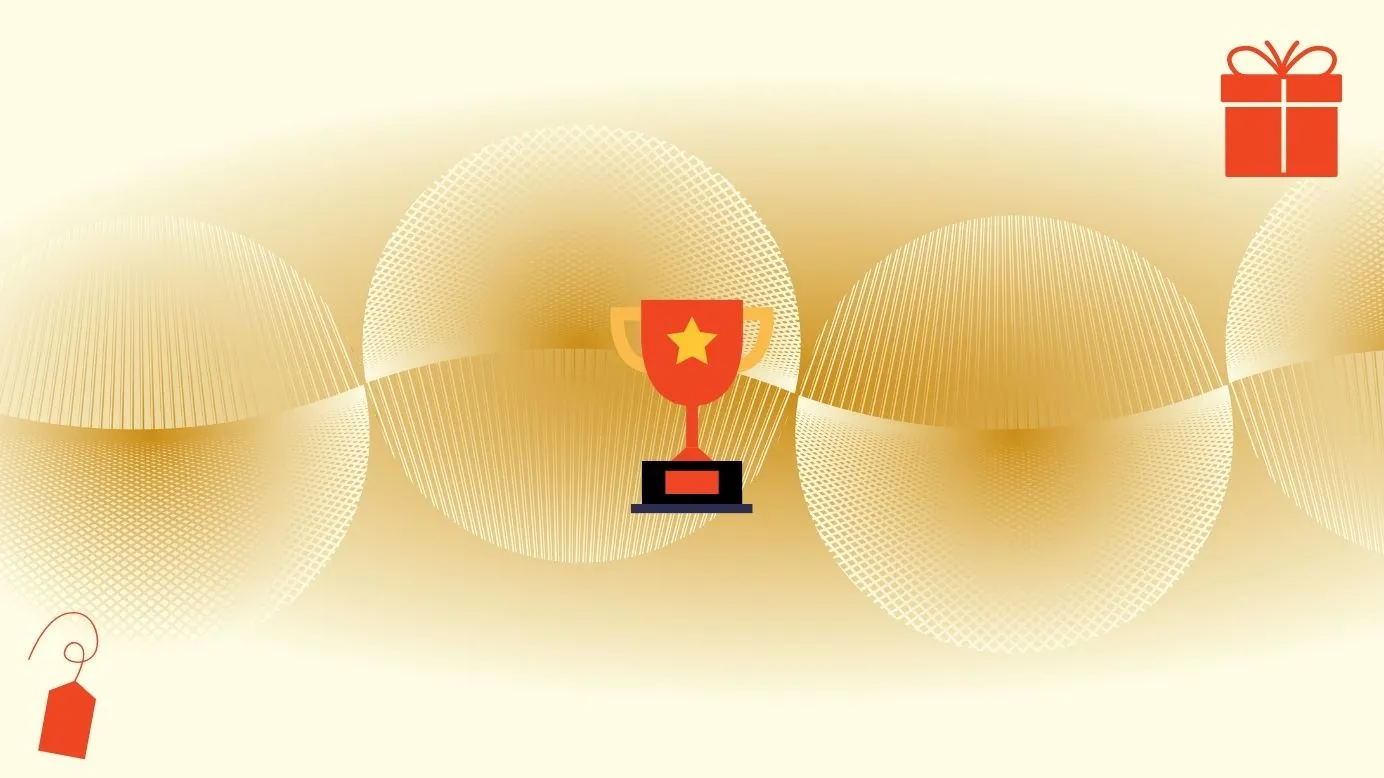
L'anatomia di un sistema di punti premio ideale per i clienti
Per ottenere la fedeltà dei vostri clienti, potreste pensare che i premi siano la vostra via d'uscita. Tuttavia, se iniziate il vostro sistema di punti premio con questa idea, probabilmente state iniziando con la nota sbagliata.

La vostra guida completa per massimizzare le conversioni degli eventi sul campo
Pianificare. Promuovere. Coinvolgere. Coltivare. Convertire.

Tutto quello che c'è da sapere sulla Carta Premi VISA virtuale
Le carte premio VISA virtuali sono una modalità di transazione incredibilmente sicura per chi le striscia, ma cosa le rende un'ottima strada per chi le invia? Scopriamolo.

Come impostare i programmi di incentivazione per i clienti: Una guida per principianti
Non c'è niente di più "giusto" che acquisire sempre più (e sempre più) clienti, giusto? Ebbene, un programma di incentivi alla clientela ben pianificato può aiutarvi a raggiungere proprio questo obiettivo!
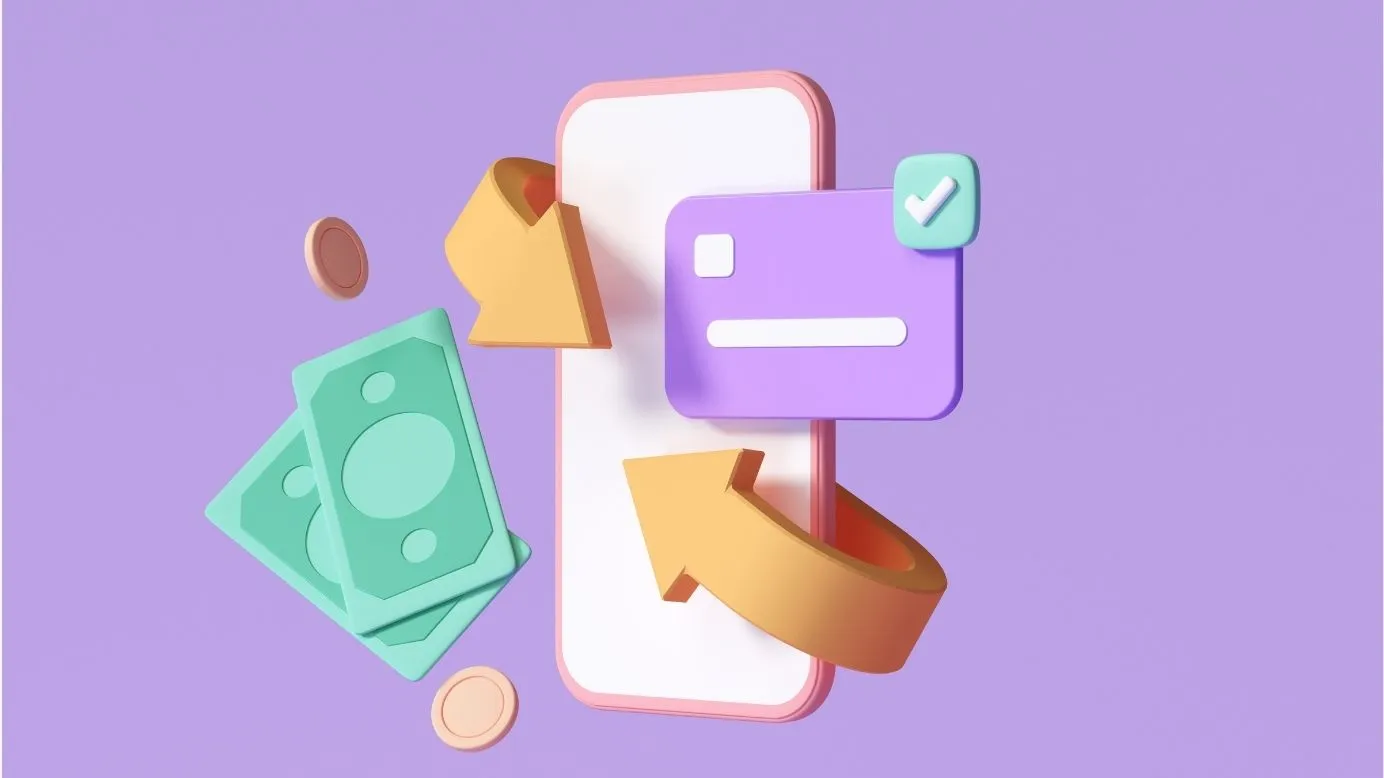
Guida alla creazione di un programma di premi per i clienti di successo
I programmi di ricompensa per i clienti sono programmi di fidelizzazione basati su punti per incrementare le vendite, il coinvolgimento dei clienti, creare clienti fedeli e convertire gli acquirenti occasionali in sostenitori del marchio.
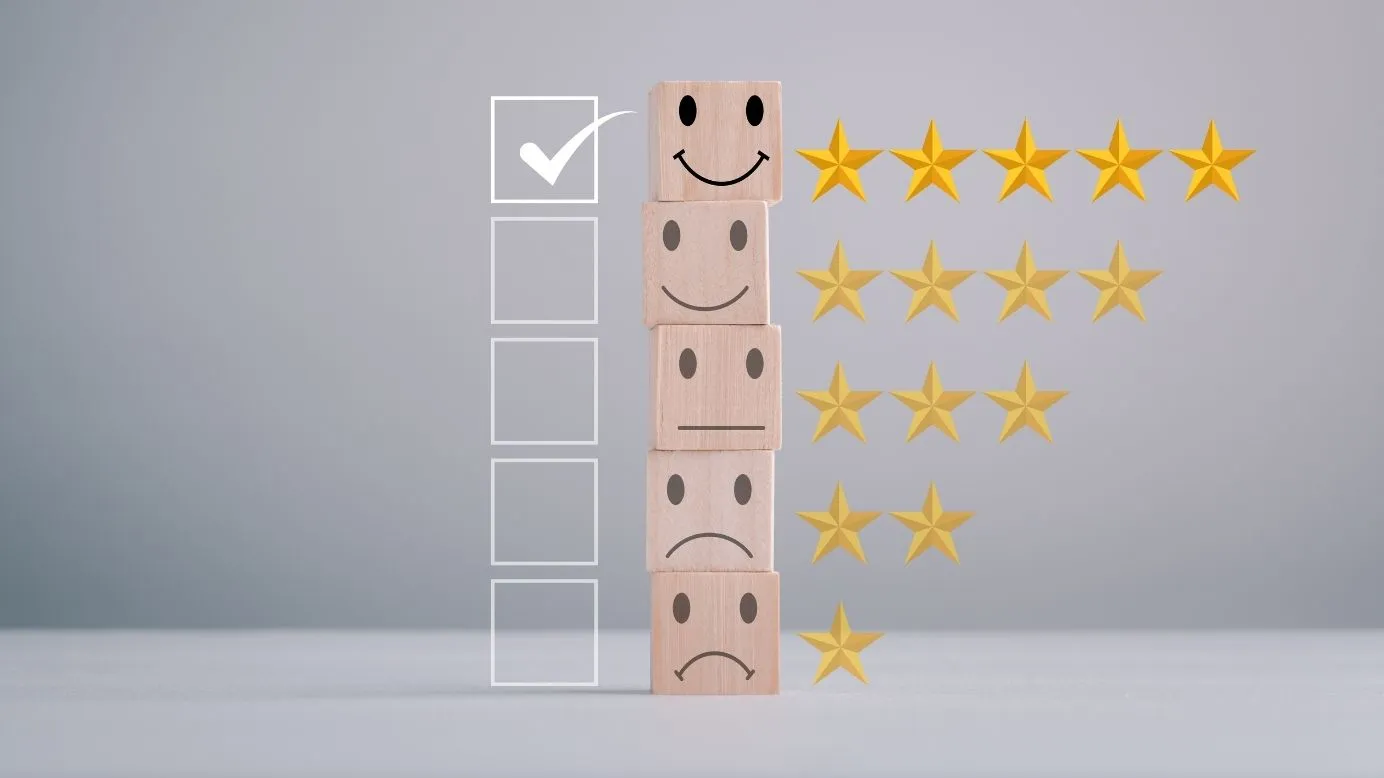
Soddisfare le aspettative dei clienti digitali - Cosa si aspettano i clienti dal servizio clienti?
Una guida definitiva per capire cosa i clienti si aspettano dal servizio clienti, in modo da poter soddisfare meglio le aspettative del servizio clienti.

Incentivi ai consumatori: Programmi, vantaggi, esempi e idee
Gli incentivi ai consumatori sono ricompense date ai "clienti di un'azienda" per costruire il marchio. Comprendono punti premio, carte regalo digitali, cashback, ecc.

8 strategie di coinvolgimento dei clienti che funzionano davvero
Le migliori strategie di coinvolgimento dei clienti favoriscono la crescita, la fidelizzazione e migliorano l'esperienza dei clienti. Ecco le 8 migliori strategie per favorire il coinvolgimento dei clienti.

Plum RaaS API (API per premi e incentivi)
Avete bisogno di aiuto per pianificare la vostra prossima strategia di premi digitali? Scoprite l'API per i programmi di ricompense di Plum, nota anche come API RaaS, e sbloccate il mondo dei premi digitali.

CRM = Meccanismo di ricompensa convincente?
Ripensate il vostro CRM. Correggetelo, perfezionatelo e ottimizzatelo man mano per ottenere progressivamente risultati aziendali più intelligenti, integrando a fondo i premi nei vostri ecosistemi CRM. Non sapete come iniziare? PLUM lo rende deliziosamente facile.
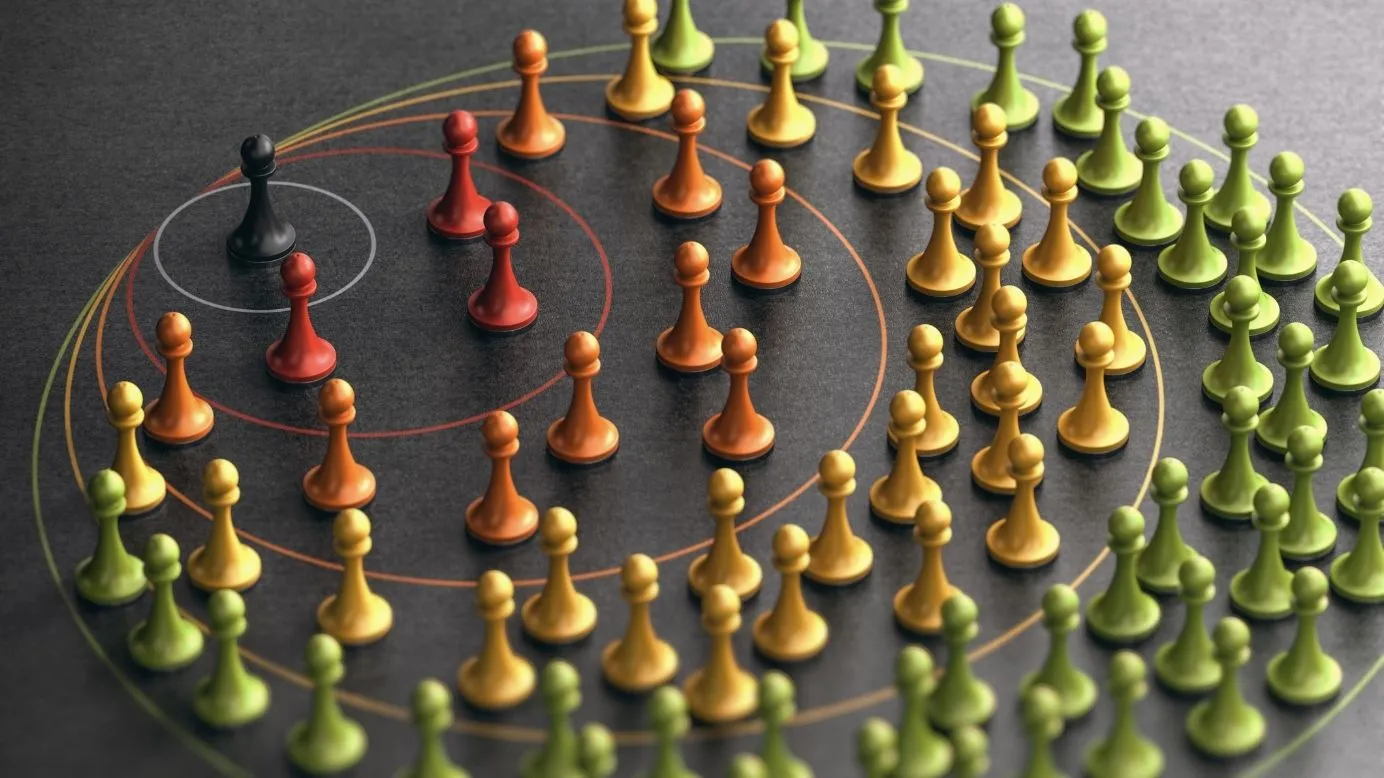
Promuovere l'adesione dei clienti con i premi
È una parola di moda in questi giorni, ma forse vi state chiedendo cosa significhi customer advocacy. Non siete i soli a sentirvi un po' confusi, perché la customer advocacy si presenta in diverse forme.
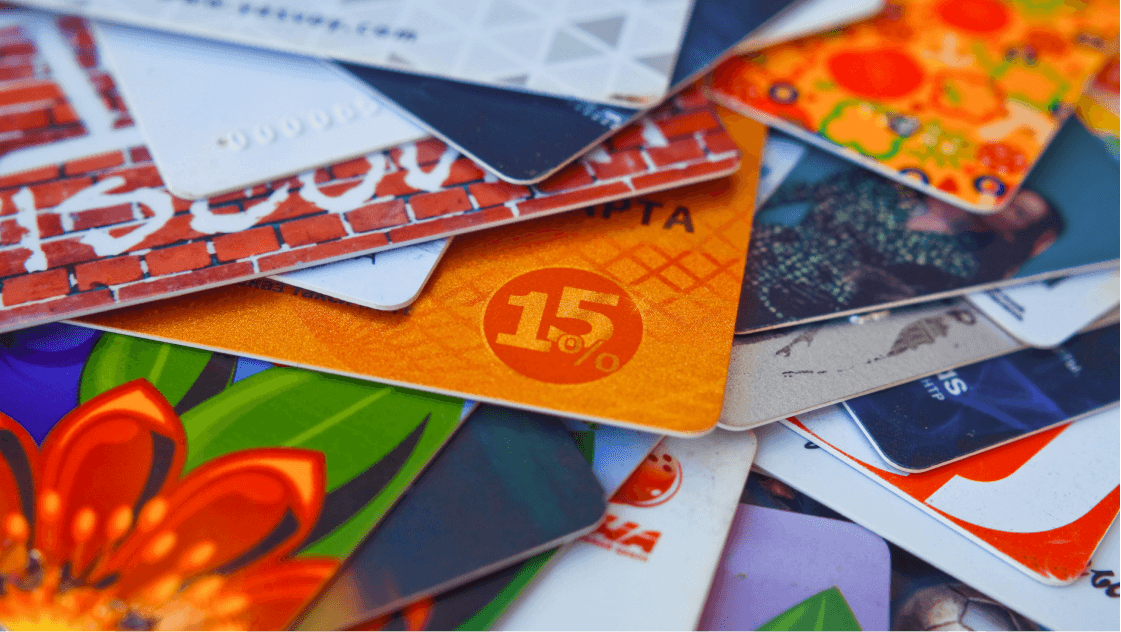
Carte regalo e carte prepagate: Qual è il regalo migliore?
La differenza tra una carta regalo e una carta prepagata sembra minima, ma è molto diversa. Qual è il regalo migliore? È il momento di decidere.

Perché le carte regalo via e-mail sono i migliori premi per i vostri dipendenti
Le carte regalo via e-mail per i dipendenti di Xoxoday Plum sono dotate di libertà di scelta, consentendo ai dipendenti di scegliere i loro regali.

5 campagne di digital gifting per aumentare le conversioni su larga scala
Una campagna di digital gifting è il modo perfetto per iniziare il processo di lead nurturing. Ecco alcune campagne per iniziare.
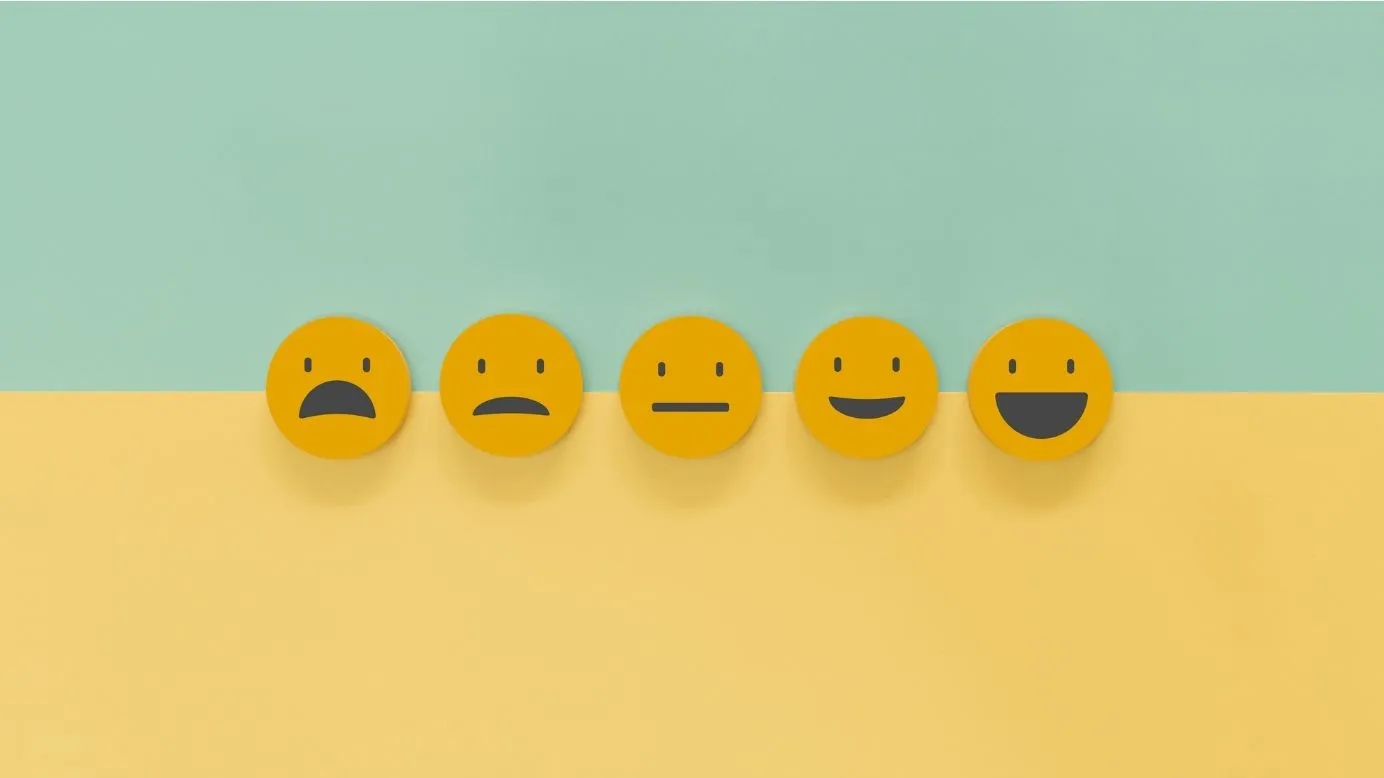
Che cos'è la fidelizzazione dei clienti e come migliorarla?
Sapete che mantenere un cliente è molto più economico che acquisirne uno nuovo? Cosa fate come organizzazione per la fidelizzazione dei clienti e come pensate di migliorarla?
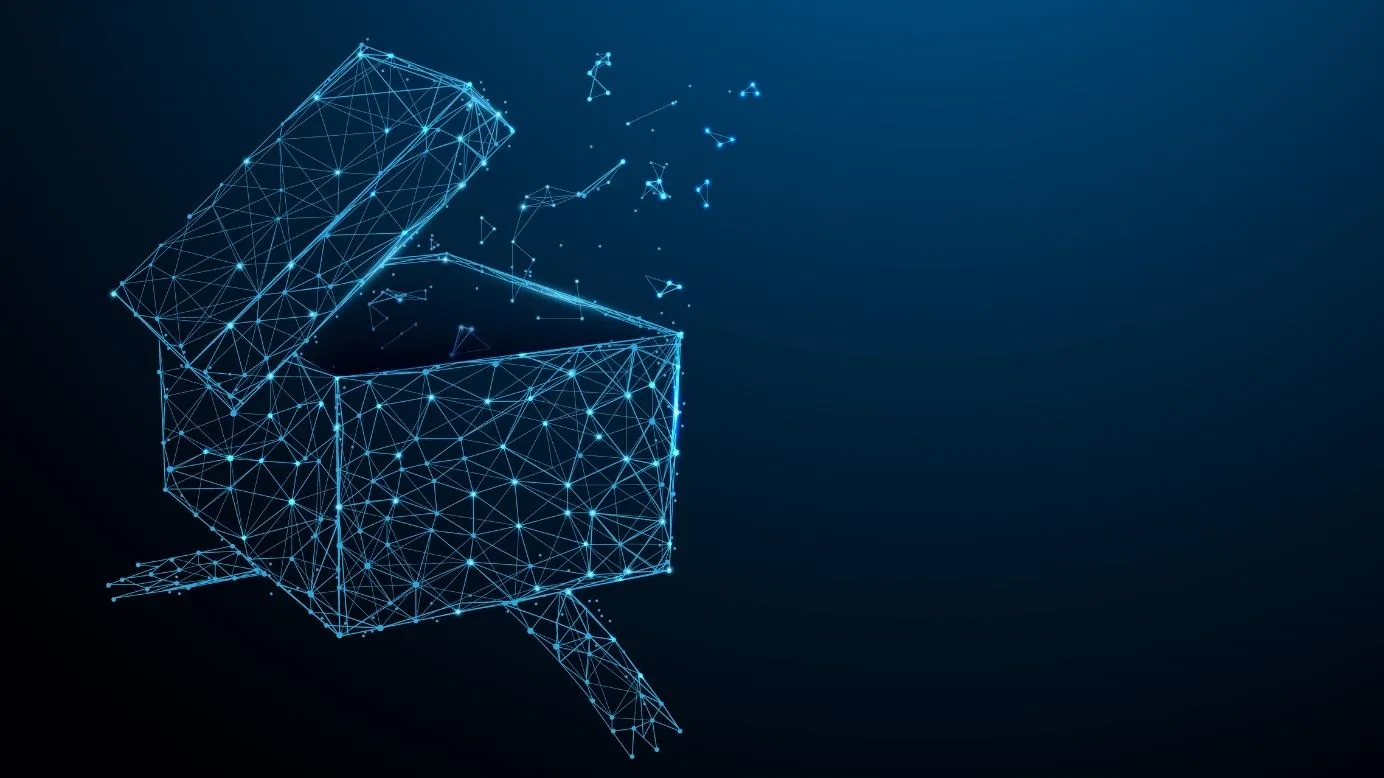
Il digital gifting non è solo voucher
I buoni regalo digitali non sono solo un pezzo di carta o una riga di codice. Ecco alcune idee regalo esperienziali che ne cambiano la percezione.

10 modi per favorire il coinvolgimento dei clienti
Il coinvolgimento dei clienti è uno dei principali fattori che contribuiscono al successo della vostra azienda. In questo blog parleremo di 10 modi per favorire il coinvolgimento dei clienti.

I buoni regalo sono una storia: L'importante è creare una storia che venda
Avete mai pensato di citare i vantaggi dei buoni regalo a un amico e non ci siete riusciti? I buoni regalo sono una storia ed ecco come venderli come regalo alle persone.
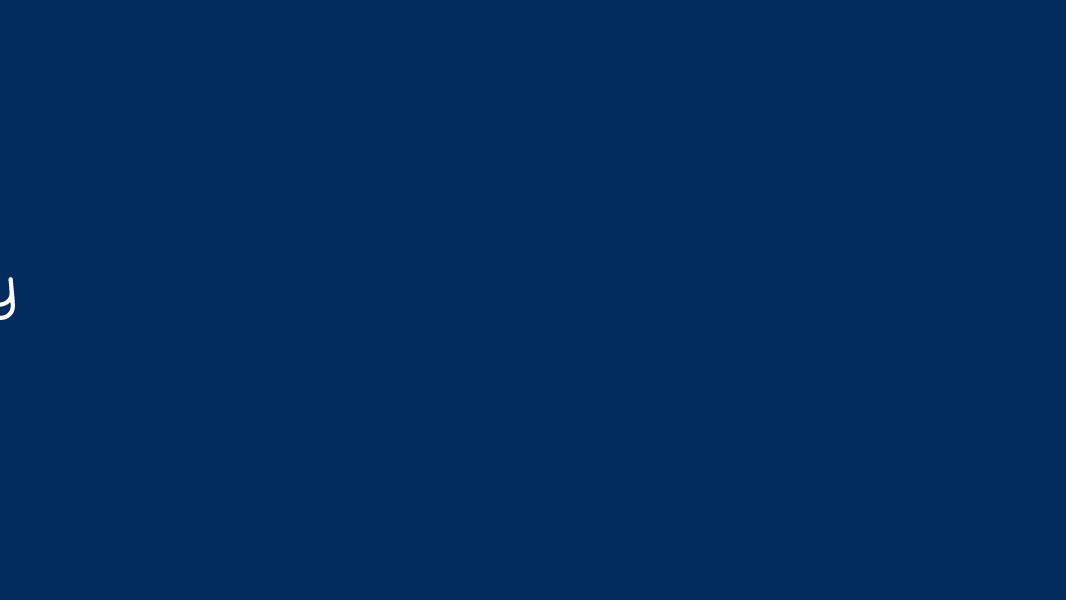
Plum collabora con For Good Causes: La piattaforma di ricompensa più emotivamente coinvolgente
For Good Causes, la piattaforma di ricompense più coinvolgente dal punto di vista emotivo, ha unito le forze con Plum, lo specialista del coinvolgimento delle persone. Ecco il tè>>.

Applicare il pregiudizio dell'avversione alle perdite per modificare il comportamento di consumatori e dipendenti
Come si può applicare il concetto psicologico di avversione alle perdite alla motivazione umana? Scoprite gli esempi di avversione alle perdite e come può modificare il comportamento di acquisto dei consumatori per il marketing e il comportamento e gli atteggiamenti dei dipendenti per le risorse umane.

Perché concentrarsi sui regali esperienziali sul posto di lavoro?
Scoprite perché i regali esperienziali sono uno dei modi più efficaci per premiare i vostri dipendenti.

Modi per creare buoni regalo per i dipendenti
Buoni regalo per i dipendenti nel modo giusto che aumenta effettivamente il coinvolgimento dei dipendenti. Leggete di più!

Perché regalare esperienze ai dipendenti è una grande idea
L'experience gifting non consiste solo nell'apprezzare il dipendente, ma anche nel creare per lui un momento memorabile che conserverà e assocerà alla sua esperienza in azienda.

I 10 migliori programmi di fidelizzazione dei clienti in India
Sono finiti i tempi in cui i vostri clienti potevano essere recuperati semplicemente con un saluto allegro. Ecco i 10 migliori programmi di fidelizzazione dei clienti in India

9 Strategie di acquisizione dei clienti per incrementare le vendite nel 2023
Scoprite le strategie di acquisizione dei clienti che vengono raramente sperimentate






