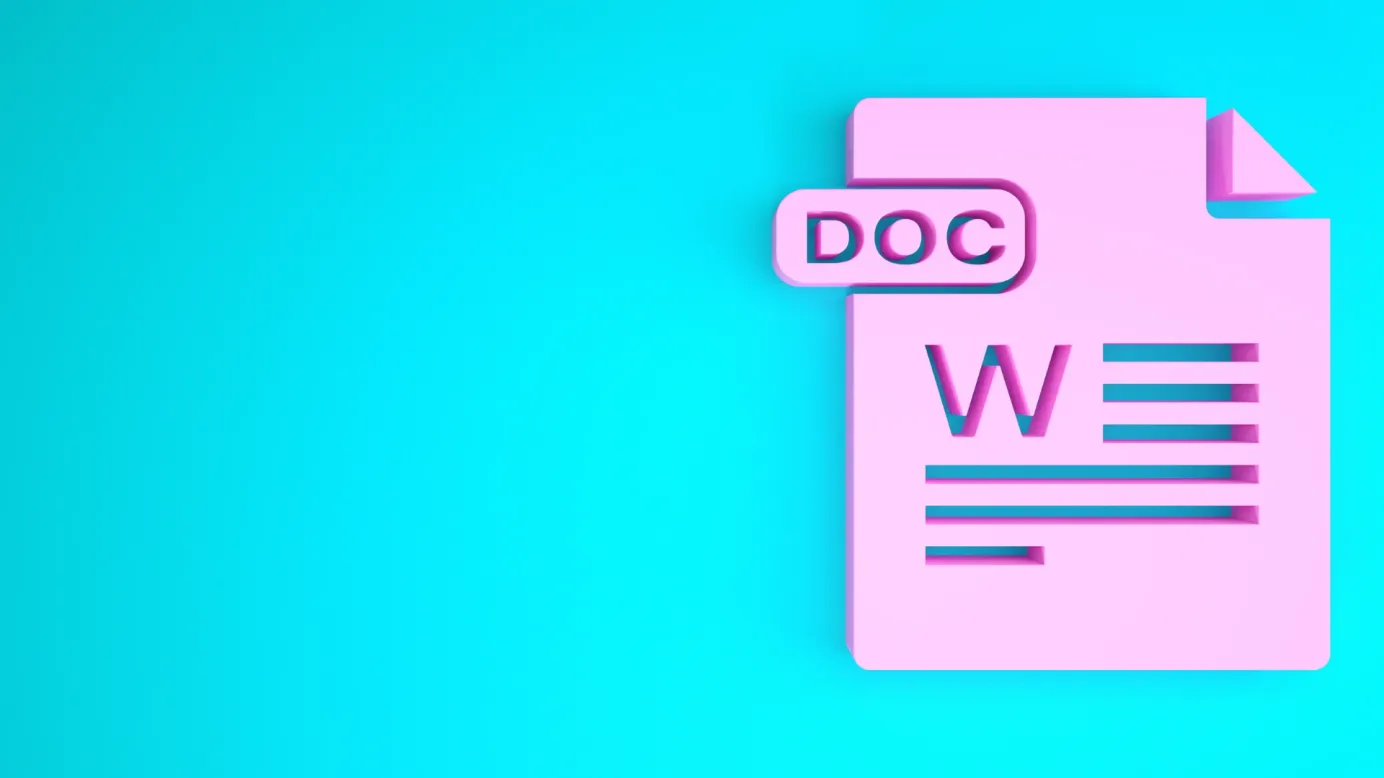En esta página
Google Docs es el editor online de documentos de texto más utilizado. Su versatilidad y facilidad de uso lo convierten en la herramienta más eficaz del mercado para el personal de ventas y marketing, de eso no hay duda.
Crear un documento visualmente atractivo y profesional es esencial para transmitir la información con eficacia. Un aspecto crucial de la maquetación de documentos es establecer correctamente los márgenes. Los márgenes del documento mejoran la legibilidad y la estética general.
Y si quieres saber cómo puedes cambiar los márgenes de Google Docs rápidamente, este blog te ayudará a conseguir diseños de documentos pulidos y refinados.
Cómo cambiar los márgenes de Google Doc en la configuración de página
Comencemos la personalización del margen de Google Docs desde la opción de configuración de página. Este es un proceso paso a paso para facilitar la comprensión.
Primer paso
Abre tu Google Drive e inicia el documento de Google Docs en tu navegador de escritorio. Una vez abierto el documento, busca la barra de herramientas en la parte superior de la página. Ahora, haz clic en la opción "Archivo" de la barra de herramientas.
Paso 2
De las muchas opciones que puedes ver en el menú desplegable, busca "Configurar página" y haz clic para que aparezca otra pequeña ventana con muchas opciones de formato.
Paso 3
En la ventana, puede ver "Márgenes" en el lado derecho. Puede cambiar los márgenes según sus necesidades. Tiene cuatro opciones para cambiar el margen en la parte superior, inferior, izquierda y derecha del documento.
Paso 4
Por defecto, los márgenes están fijados en 1 pulgada, y usted puede cambiarlos según la longitud de margen que prefiera. Simplemente haga clic en la casilla correspondiente, elimine el valor existente e introduzca su valor para cambiar los márgenes.
Paso 5
Rellena también el margen que prefieras en otras casillas, si es necesario. Una vez hecho esto, siga adelante y haga clic en "Aceptar" para que se produzcan los efectos.
Paso 6
Podrá ver el nuevo margen en su documento.
Paso 7
Puede ver que los cuatro lados del documento tienen un margen de 1,5 pulgadas como hemos establecido en el paso anterior.
Con este paso, habrás cambiado correctamente los márgenes de Google Doc.
Cómo cambiar el margen de Google Docs en la regla
Esta es otra forma de cambiar el margen de Google Doc según tus preferencias. En este método, puede utilizar la función de regla, que es un enfoque más interactivo y visual para cambiar los márgenes de Google Doc.
Veamos cómo podemos hacerlo rápidamente:
Primer paso
Abre el documento de Google Doc. Es posible que a veces no pueda ver la regla si la opción no está activada.
Paso 2
Para activar la regla en Documentos de Google, haz clic en la opción "Ver" de la barra de menús superior.
Puede ver que la opción 'Mostrar regla' no está marcada. Por eso no se muestra en el documento.
Paso 3
Haz clic en la opción "Mostrar regla" para activarla y podrás ver el margen de Google Doc al instante en el documento.
Paso 4
Una vez que las barras de margen sean visibles en el documento, puede empezar a ajustarlas. Como se muestra a continuación, puede ver dos indicadores de margen azules en los lados derecho e izquierdo del documento.
Paso 5
Haz clic en uno de estos indicadores y arrástralo hacia la izquierda o la derecha del documento para reducir o aumentar el margen. Mientras lo haces, podrás ver cómo cambia el margen en tiempo real.
Paso 6
También puede hacer lo mismo para el lado derecho del documento. Después de mover estos indicadores según sus preferencias, déjelos para establecer los márgenes preferidos para el documento actual.
Este es el proceso paso a paso para cambiar los márgenes de Google Doc utilizando la función Regla del documento.
Conclusión
Todos los que utilizan Google Docs saben que los márgenes pueden hacer que los documentos sean más eficaces para compartir datos, comunicarse y comercializar. Sin embargo, esperamos que este blog haya podido aclarar tu confusión al respecto.
Como buen jugador de equipo, comparta esta guía con sus compañeros de trabajo y ayude a su empleador a mejorar el rendimiento general de su empresa.