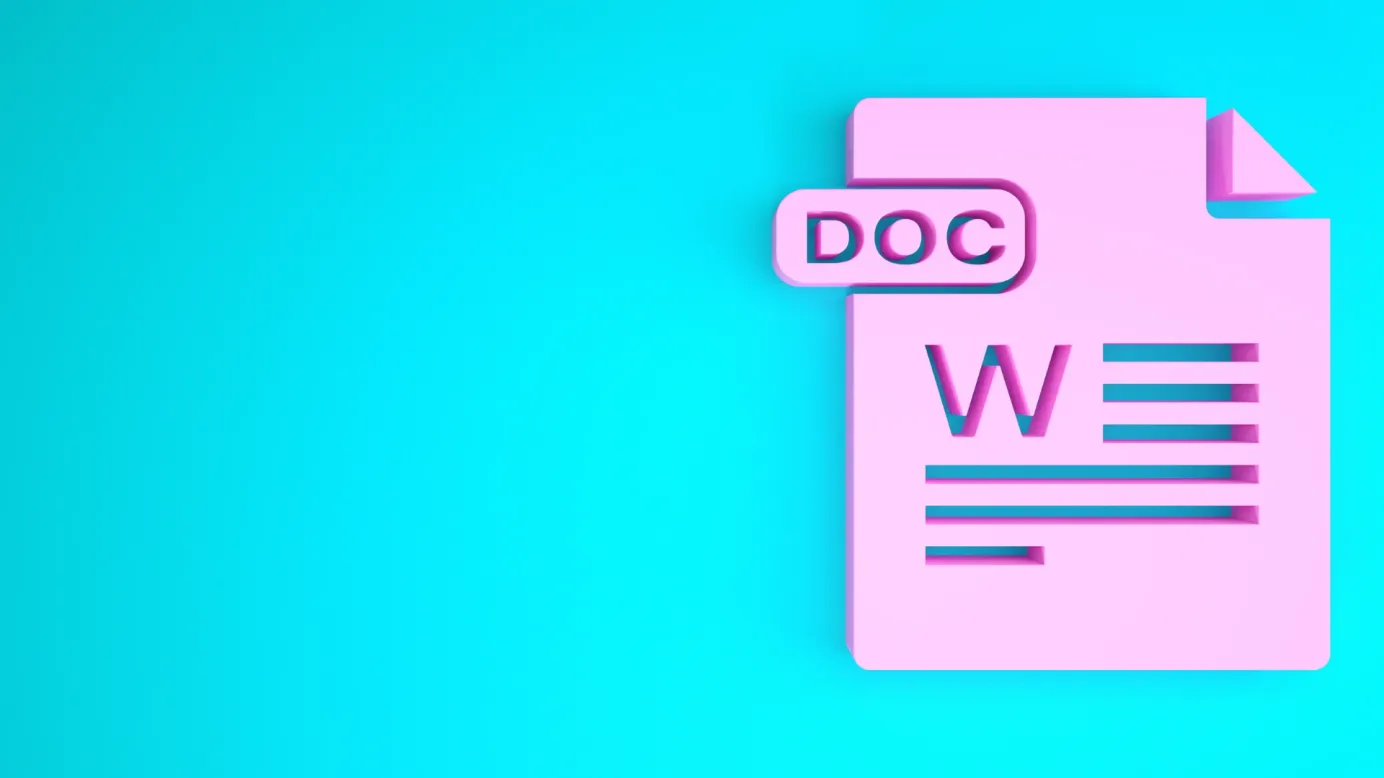Sur cette page
Google Docs est l'éditeur de documents Word en ligne le plus utilisé. Sa polyvalence et sa facilité d'utilisation en font l'outil le plus efficace du marché pour les commerciaux et les spécialistes du marketing, cela ne fait aucun doute.
La création d'un document visuellement attrayant et professionnel est essentielle pour transmettre des informations de manière efficace. L'un des aspects essentiels de la mise en page d'un document est la définition correcte des marges. Les marges améliorent la lisibilité et l'esthétique générale du document.
Et si vous cherchez à comprendre comment modifier rapidement les marges de Google Docs, ce blog vous aidera à obtenir des mises en page de documents soignées et raffinées.
Comment modifier les marges de Google Doc dans la configuration des pages ?
Commençons par la personnalisation de la marge Google Docs à partir de l'option de configuration de la page. Il s'agit d'une procédure étape par étape pour faciliter la compréhension.
Étape 1
Ouvrez votre Google Drive et lancez le document Google Docs dans le navigateur de votre ordinateur. Une fois le document ouvert, cherchez la barre d'outils en haut de la page. Cliquez sur l'option "Fichier" de la barre d'outils.
Étape 2
Parmi les nombreuses options proposées dans le menu déroulant, recherchez "Mise en page" et cliquez pour faire apparaître une autre petite fenêtre avec de nombreuses options de mise en forme.
Étape 3
Dans la fenêtre, vous pouvez voir "Marges" sur le côté droit. Vous pouvez modifier les marges en fonction de vos besoins. Quatre options permettent de modifier les marges en haut, en bas, à gauche et à droite du document.
Étape 4
Par défaut, les marges sont fixées à 1 pouce, mais vous pouvez les modifier en fonction de la longueur de marge que vous souhaitez. Il vous suffit de cliquer sur la case correspondante, de supprimer la valeur existante et de saisir votre valeur pour modifier les marges.
Étape 5
Indiquez également la marge de votre choix dans les autres cases, si nécessaire. Une fois que c'est fait, cliquez sur "OK" pour que les effets se produisent.
Étape 6
Vous pouvez voir la nouvelle marge sur votre document.
Étape 7
Vous pouvez constater que les quatre côtés du document ont une marge de 1,5 pouce, comme nous l'avons défini à l'étape précédente.
Cette étape vous aura permis de modifier les marges de votre Google Doc.
Comment modifier la marge de Google Docs dans la règle
Il s'agit d'une autre façon de modifier les marges de Google Doc en fonction de vos préférences. Dans cette méthode, vous pouvez utiliser la fonction de règle, qui constitue une approche plus interactive et visuelle de la modification des marges de Google Doc.
Voyons comment nous pouvons le faire rapidement ici :
Étape 1
Ouvrez le document Google Doc. Il se peut que vous ne puissiez pas voir la règle si l'option n'est pas activée.
Étape 2
Pour activer la règle dans Google Documents, cliquez sur l'option "Affichage" dans la barre de menu supérieure.
Vous pouvez voir que l'option "Afficher la règle" n'est pas cochée. C'est pourquoi elle ne s'affiche pas sur le document.
Étape 3
Cliquez sur l'option "Afficher la règle" pour l'activer et vous pourrez voir instantanément la marge de Google Doc sur le document.
Étape 4
Une fois que les barres de marge sont visibles sur le document, vous pouvez commencer à les ajuster. Comme indiqué ci-dessous, vous pouvez voir deux indicateurs de marge bleus sur les côtés droit et gauche du document.
Étape 5
Cliquez sur l'un de ces indicateurs et faites-le glisser vers la gauche ou la droite du document pour réduire ou augmenter la marge. Au fur et à mesure, vous verrez la marge changer en temps réel.
Étape 6
Vous pouvez faire de même pour le côté droit du document. Après avoir déplacé ces indicateurs selon vos préférences, laissez-les pour définir les marges préférées pour le document actuel.
Voici la procédure à suivre, étape par étape, pour modifier les marges d'un document Google Doc à l'aide de la règle.
Conclusion
Tous ceux qui utilisent Google Docs savent que les marges peuvent rendre les documents plus efficaces pour le partage de données, la communication et le marketing. Cependant, nous espérons que ce blog a pu dissiper votre confusion à ce sujet.
En tant que bon joueur d'équipe, partagez ce guide avec vos collègues et aidez votre employeur à améliorer les performances globales de votre entreprise.