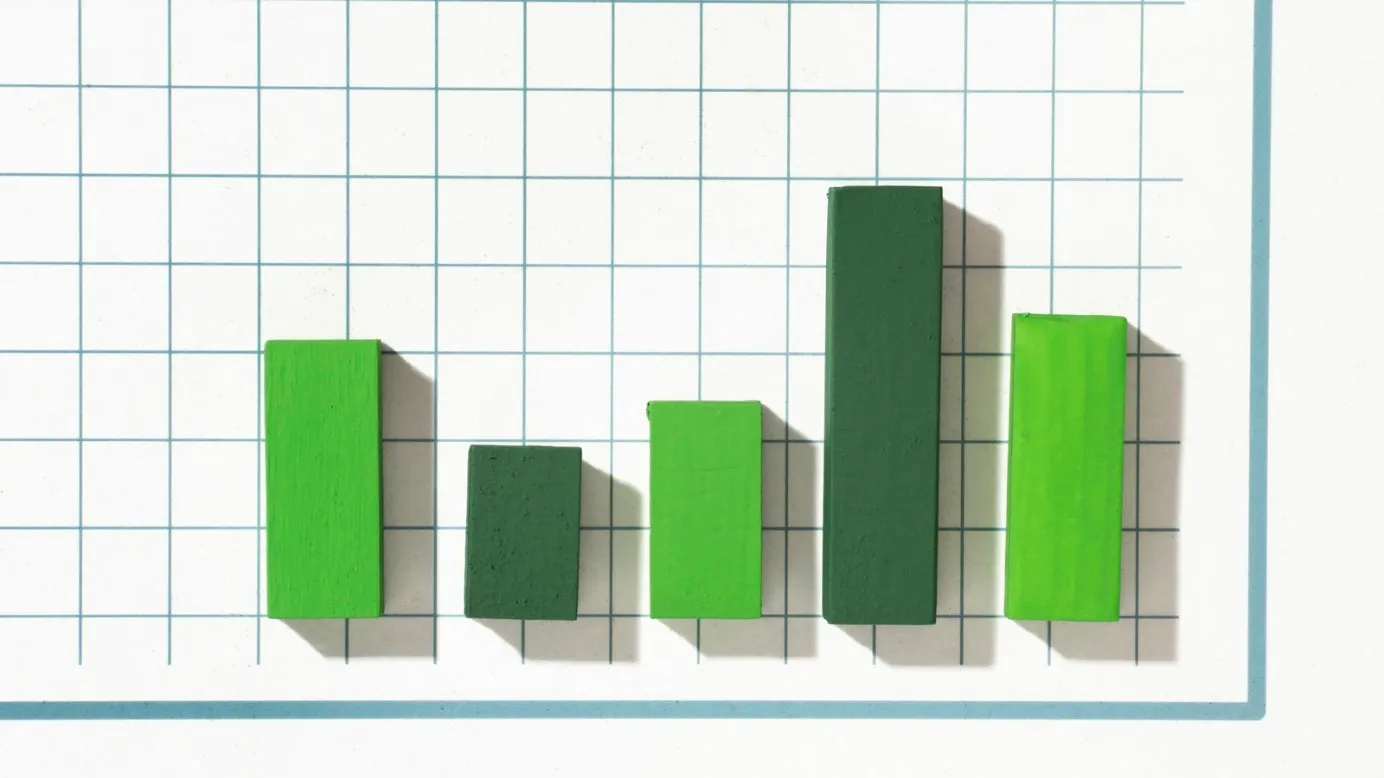Pada halaman ini
Excel graphs are effective tools for efficiently and clearly displaying data. Excel graphs help you convey your data effectively, whether you're presenting sales figures, keeping track of a project's progress, or looking for patterns.
Let's go through the steps of creating an Excel graph, starting from choosing your data to customizing and assessing your graph. By the end of this, you'll be able to make graphs that look polished and improve the way your data is presented.
How to build excel graph?
Do you know how to build excel graph? Take a look at the intensive steps mentioned below:
Step 1: Choose the data you want to graph
To start the process of creating a graph, firstly you must choose the data to work on. Choose the precise data ranges or points that apply to your analysis. For example, if you want to keep a record of a patient's sugar level daily, you could choose the daily sugar level data. Before moving on to the next stage, it is important to make sure that your data is accurate and complete.
Step 2: Open a new spreadsheet and input your data
Make a new excel spreadsheet. Fill in your information in the appropriate cells, with each row denoting a data point and each column denoting a distinct variable or category. Ensure your data is organized logically and systematically to make constructing a graph easy.
Step 3: Select the Chart Type that Best Suits your Needs
In addition to pie charts, scatter plots, scatter graphs, bar graphs, and other charts, excel also allows you to create a wide variety of charts. While choosing the type of chart, it is really important to keep in mind the nature of the data and the message that it has to convey.
For example, if you want to portray percentages a pie chart would be acceptable, whereas a line graph is more suitable for showing a trend over time. This thoughtful selection ensures that your graph effectively communicates the insights hidden within your data.
The steps to follow to create a graph:
- Firstly, select the data range you want to include in the graph.
- Then, click on the "Insert" tab that is available in the Excel ribbon,
- After that, choose the desired chart type from the available options.
- Finally, Excel will generate a basic graph based on your selection.
Step 4: Customize your graph by adding titles, labels, and colors
To enhance the clarity and visual appeal of your graph, you can customize various elements.
Start by adding a title that accurately describes the purpose of your graph.
(A clear indication should be provided through this title about what the graph depicts and what message it has to convey). Then, label the x-axis and y-axis according to the given data.
You can also customize the graph, such as change the colors, fonts, and other formatting settings. Excel offers a variety of formatting features that can assist you in giving your graph the right look and feel.
The easiest approach to learning it is to experiment with various combinations until you find a style that clearly communicates your info. Experiment with different combinations until you find a style that effectively communicates your data.
Step 5: Format your graph to improve its visual appeal and readability
Excel offers a wide range of formatting choices to customize how your graph looks. Axes should be scaled appropriately to make all data accessible and easily distinguished. To do this, right-click on the axis and choose "Format Axis" from the menu. Here, you can select the tick marks' minimum and maximum values as well as how far apart the gridlines should be.
To direct the viewer's eye and make the data easier to understand, you may also add gridlines. Gridlines give the data points on the graph a visual point of reference and aid in establishing their scale and alignment. Right-click the graph and choose "Add Gridlines" to add gridlines.
Try out various formatting options, including line styles, marker shapes, and legend positions, until you produce a graph that is both aesthetically pleasing and simple to comprehend. Always keep in mind to focus on the most crucial parts that support your data analysis and maintain a clear, uncluttered graph.
Step 6: Analyze your graph to gain insights from your data
Now is the time to examine the information your graph offers after you've generated and styled it. Look for any potential patterns, trends, or anomalies in the data. To strengthen your research even further, use Excel's charting capabilities, such as trend lines and data labels.
For instance, you could include a trendline to display the general trend or pattern in your data. Making predictions based on past data or seeing long-term patterns can both benefit from this.
Consider adding annotations or notes to highlight key observations or draw attention to important data points. You can use text boxes or callouts to provide additional context or explanations. This helps viewers understand the significance of specific data points or patterns within the graph.
Take the time to interpret and understand the story your graph is telling. Look for outliers or odd trends, examine the correlations between the variables, and then make inferences based on your observations. Excel graphs are helpful tools for finding insights and reaching conclusions because they are more than just pictures of data.
5 Tips for building effective excel graphs
Excel graphs can be useful to map complex data and convey information easily. Here are some suggestions to bear in mind so that your graphs are impactful, comprehensible, and clear:
1. Use clear labels
Label your graph's x-axis, y-axis, and other significant parts with simple, obvious labels. Use clear, descriptive labels that give viewers context and help them grasp the presented facts.
2. Choose appropriate chart types
Select the chart type that best represents your data and effectively communicates your message. Consider the details like the graph's intended use, the relationships you want to emphasize, and the data structure. Choose the type of chart provided by Excel that best meets your requirements.
3. Avoid using too many colors or visual effects
To make sure that your data visualization is visually appealing, you may use a tempting color variety and visual effects. However, it's important to establish a balance.
4. Use data markers wisely
Data markers, such as points or bars, can help emphasize individual data points. However, too many features can clutter the graph and make it difficult to interpret. Use data markers selectively to highlight specific data points or trends important to your analysis.
5. Consider using trendlines to show patterns in the data
Trendlines can be a valuable addition to your graph, especially when analyzing trends over time. They provide a visual representation of the overall direction or pattern in your data. Adding trendlines can help viewers identify patterns, make predictions, or understand the underlying trend in your data.
Kesimpulan
Building effective Excel graphs requires careful consideration of various elements, including labels, chart types, colors, data markers, and trendlines. By following these tips, you can create graphs that effectively communicate your data and insights.
As you gain confidence with Excel's graphing features, don't be afraid to experiment and refine your methods. You may create educational and visually appealing graphs that improve your data analysis with effort and attention to detail. So, start building your own Excel graphs to present your data with impact and clarity.