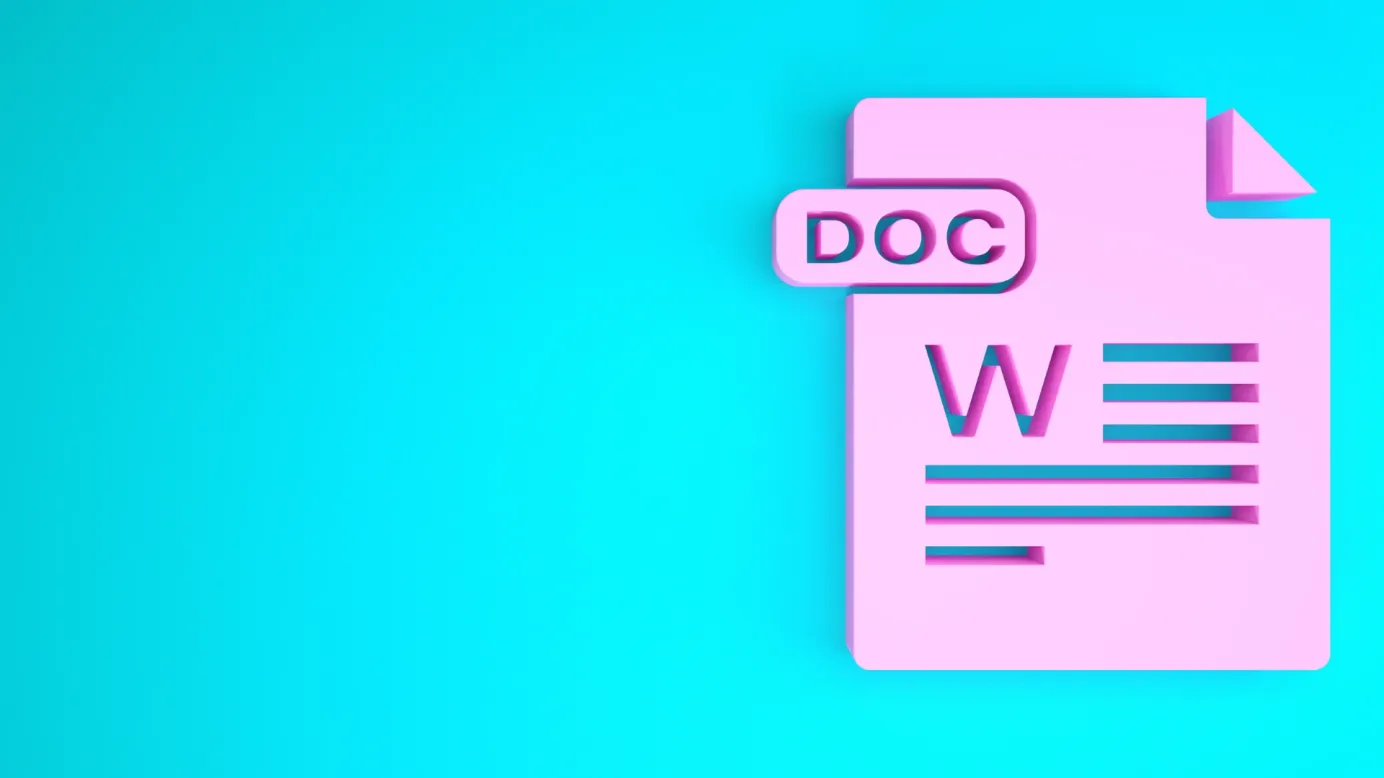Inhaltsübersicht
Google Text & Tabellen ist der meistgenutzte Online-Editor für Textdokumente. Die Vielseitigkeit und Benutzerfreundlichkeit des Tools machen es zum effektivsten Werkzeug auf dem Markt für Vertriebs- und Marketingmitarbeiter, daran gibt es keinen Zweifel.
Die Erstellung eines optisch ansprechenden und professionellen Dokuments ist für die effektive Vermittlung von Informationen unerlässlich. Ein entscheidender Aspekt des Dokumentenlayouts ist die richtige Einstellung der Ränder. Die Dokumentränder verbessern die Lesbarkeit und die Gesamtästhetik.
Und wenn Sie wissen möchten, wie Sie die Ränder von Google Text & Tabellen schnell ändern können, hilft Ihnen dieser Blog, ein ausgefeiltes und raffiniertes Dokumentenlayout zu erstellen.
So ändern Sie die Ränder von Google Doc in der Seiteneinrichtung
Beginnen wir mit der Anpassung des Randes von Google Docs über die Option "Seite einrichten". Zum besseren Verständnis werden wir Schritt für Schritt vorgehen.
Schritt 1
Öffnen Sie Ihr Google Drive und starten Sie das Google Docs-Dokument in Ihrem Desktop-Browser. Sobald das Dokument geöffnet ist, suchen Sie die Symbolleiste am oberen Rand der Seite. Klicken Sie nun auf die Option "Datei" in der Symbolleiste.
Schritt 2
Unter den vielen Optionen, die Sie im Dropdown-Menü sehen, suchen Sie nach "Seite einrichten" und klicken Sie darauf, um ein weiteres kleines Fenster mit vielen Formatierungsoptionen zu öffnen.
Schritt 3
Im Fenster sehen Sie auf der rechten Seite "Ränder". Sie können die Ränder entsprechend Ihren Anforderungen ändern. Es gibt vier Optionen zum Ändern der Ränder an der oberen, unteren, linken und rechten Seite des Dokuments.
Schritt 4
Standardmäßig sind die Ränder auf 1 Zoll eingestellt, und Sie können die Länge der Ränder nach Ihren Wünschen ändern. Klicken Sie einfach auf das entsprechende Feld, löschen Sie den vorhandenen Wert und geben Sie Ihren Wert ein, um die Ränder zu ändern.
Schritt 5
Geben Sie auch in den anderen Feldern Ihre bevorzugte Spanne an, wenn Sie das tun müssen. Sobald das erledigt ist, klicken Sie auf "OK", um die Effekte zu aktivieren.
Schritt 6
Sie können den neuen Rand in Ihrem Dokument sehen.
Schritt 7
Sie können sehen, dass alle vier Seiten des Dokuments einen Rand von 1,5 Zoll haben, wie wir es im vorherigen Schritt festgelegt haben.
Mit diesem Schritt haben Sie Ihre Google Doc-Ränder erfolgreich geändert.
Wie man den Rand von Google Docs im Lineal ändert
Dies ist eine weitere Möglichkeit, den Rand von Google Docs nach Ihren Wünschen zu ändern. Bei dieser Methode können Sie die Linealfunktion verwenden, die einen interaktiveren und visuellen Ansatz zum Ändern der Google Doc-Ränder bietet.
Mal sehen, wie wir das hier schnell machen können:
Schritt 1
Öffnen Sie das Google Doc-Dokument. Es kann sein, dass Sie das Lineal nicht sehen können, wenn die Option nicht aktiviert ist.
Schritt 2
Um das Lineal in Google Documents zu aktivieren, klicken Sie auf die Option "Ansicht" in der oberen Menüleiste.
Sie können sehen, dass die Option "Lineal anzeigen" nicht aktiviert ist. Aus diesem Grund wird es nicht im Dokument angezeigt.
Schritt 3
Klicken Sie auf die Option "Lineal anzeigen", um sie zu aktivieren, und Sie werden den Rand des Google Docs sofort im Dokument sehen können.
Schritt 4
Sobald die Randleisten auf dem Dokument sichtbar sind, können Sie damit beginnen, diese einzustellen. Wie unten dargestellt, sehen Sie zwei blaue Randmarkierungen auf der rechten und linken Seite des Dokuments.
Schritt 5
Klicken Sie auf einen dieser Indikatoren und ziehen Sie ihn auf die linke oder rechte Seite des Dokuments, um den Rand zu verkleinern oder zu vergrößern. Dabei können Sie sehen, wie sich der Rand in Echtzeit verändert.
Schritt 6
Das Gleiche können Sie auch für die rechte Seite des Dokuments tun. Nachdem Sie diese Indikatoren nach Ihren Wünschen verschoben haben, belassen Sie sie, um die bevorzugten Ränder für das aktuelle Dokument einzustellen.
Dies ist die schrittweise Vorgehensweise zum Ändern der Ränder von Google Docs mithilfe der Linealfunktion des Dokuments.
Schlussfolgerung
Jeder, der Google Text & Tabellen verwendet, weiß, dass Ränder Dokumente für den Datenaustausch, die Kommunikation und das Marketing effektiver machen können. Wir hoffen jedoch, dass dieser Blog Ihre Verwirrung in dieser Hinsicht beseitigen konnte.
Als guter Teamplayer sollten Sie diesen Leitfaden mit Ihren Mitarbeitern teilen und Ihrem Arbeitgeber helfen, die Gesamtleistung Ihres Unternehmens zu verbessern.