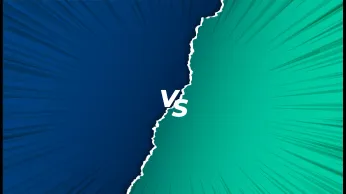How to Engage Customers and Drive Profits With FMCG Loyalty Programs in The US
Why Emotional Loyalty Matters in Commerce and Business, and How to Implement it for any Brand
How to Start a High-Impact Shopify Loyalty Program That Boosts Retention and Revenue
US Loyalty Trends 2025: How AI and Personalization Are Changing the Game
Loyalty Program Fraud: Risks, Examples, and Prevention Strategies
Xoxoday and Pazcare Team Up to Elevate Employee Experience
AI Employee Experience: A Quiet Revolution in the Workplace
Top Workplace Fitness Challenges To Boost Employee Wellness & Engagement
5 Big Pitfalls To Avoid In Your Employee Rewards And Recognition Program
Mastering Employee Lifecycle Surveys: A Guide with Questions
How Promotional Gifts For Customers Help Build Meaningful Loyalty
30+ Unique Business Promotional Items to Boost Engagement, Loyalty, and Brand Recall
How Sales Teams Can Leverage Rewards to Drive Customers Down a Sales Funnel
Xoxo code vs Xoxo Point vs Xoxo Link: A Detailed Comparison
Top Trends in Rewards in 2025
The Comprehensive Guide To Enterprise Compensation Management
What is Revenue Performance and How to Improve It in 2025?
Modernizing Commissions in Banking and Financial Services for Sales Excellence
How Can Sales Commission Automation Optimize Compensation Processes in EdTech?
How Automated Commission Management Is Transforming Sales Revenue in CPG & FMCG
Deliver delight with Plum
Power your business with the world's largest rewards, incentives, and payout infrastructure. Talk to our expert to get started.
Request a demo