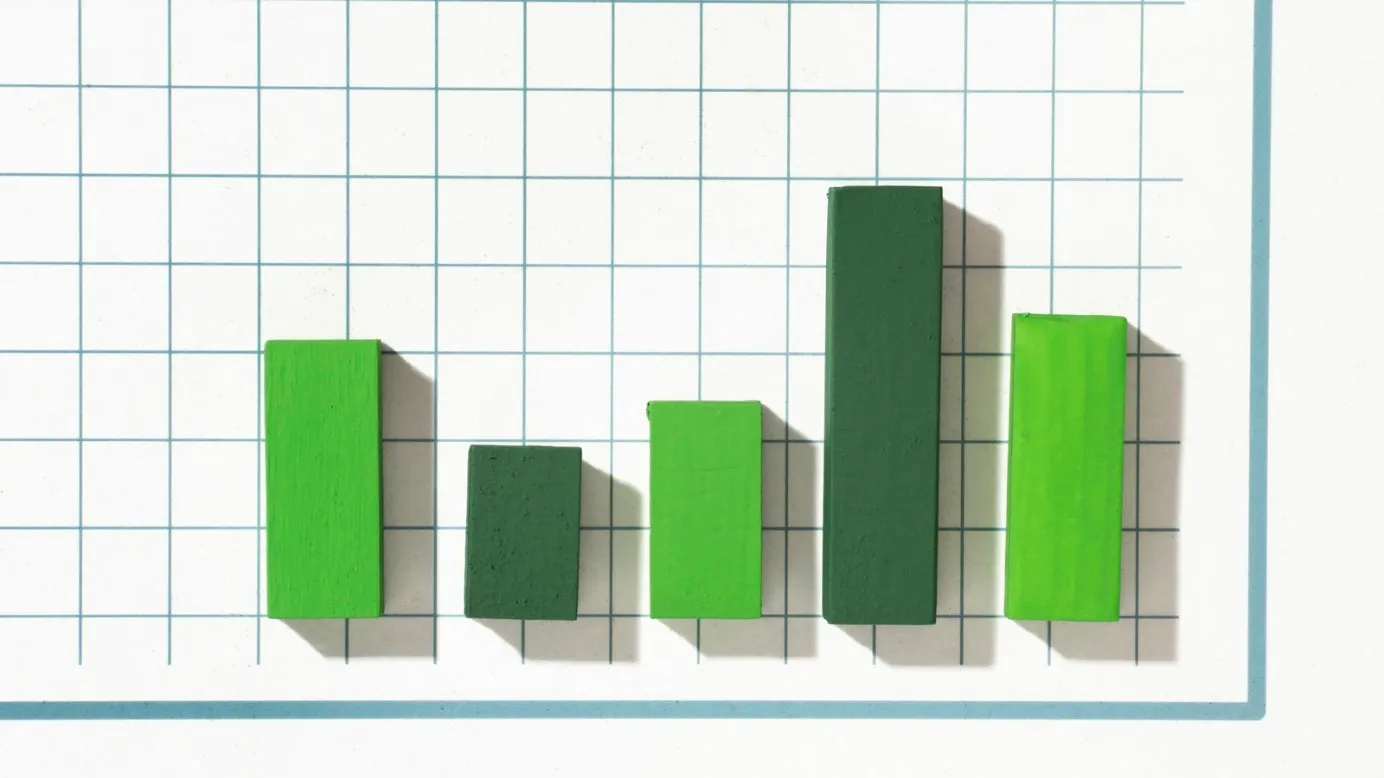Di halaman ini
Grafik Excel adalah alat yang efektif untuk menampilkan data secara efisien dan jelas. Grafik Excel membantu Anda menyampaikan data secara efektif, baik untuk menyajikan angka penjualan, melacak kemajuan proyek, atau mencari pola.
Mari kita bahas langkah-langkah membuat grafik Excel, mulai dari memilih data hingga menyesuaikan dan menilai grafik Anda. Pada akhir bagian ini, Anda akan dapat membuat grafik yang terlihat lebih halus dan meningkatkan cara penyajian data Anda.
Bagaimana cara membuat grafik excel?
Apakah Anda tahu cara membuat grafik excel? Lihatlah langkah-langkah intensif yang disebutkan di bawah ini:
Langkah 1: Pilih data yang ingin Anda buat grafiknya
Untuk memulai proses pembuatan grafik, pertama-tama Anda harus memilih data yang akan dikerjakan. Pilih rentang atau titik data yang tepat yang sesuai dengan analisis Anda. Sebagai contoh, jika Anda ingin mencatat kadar gula pasien setiap hari, Anda dapat memilih data kadar gula harian. Sebelum melanjutkan ke tahap berikutnya, penting untuk memastikan bahwa data Anda akurat dan lengkap.
Langkah 2: Buka spreadsheet baru dan masukkan data Anda
Buatlah sebuah spreadsheet excel baru. Isi informasi Anda di sel yang sesuai, dengan setiap baris menunjukkan titik data dan setiap kolom menunjukkan variabel atau kategori yang berbeda. Pastikan data Anda tersusun secara logis dan sistematis untuk memudahkan pembuatan grafik.
Langkah 3: Pilih Jenis Bagan yang Paling Sesuai dengan Kebutuhan Anda
Selain diagram lingkaran, diagram sebar, grafik sebar, grafik batang, dan grafik lainnya, excel juga memungkinkan Anda untuk membuat berbagai macam grafik. Ketika memilih jenis bagan, sangat penting untuk mengingat sifat data dan pesan yang ingin disampaikan.
Sebagai contoh, jika Anda ingin menggambarkan persentase, grafik lingkaran dapat diterima, sedangkan grafik garis lebih cocok untuk menunjukkan tren dari waktu ke waktu. Pemilihan yang bijaksana ini memastikan bahwa grafik Anda secara efektif mengkomunikasikan wawasan yang tersembunyi di dalam data Anda.
Langkah-langkah yang harus diikuti untuk membuat grafik:
- Pertama, pilih rentang data yang ingin Anda sertakan dalam grafik.
- Kemudian, klik tab "Sisipkan" yang tersedia di pita Excel,
- Setelah itu, pilih jenis grafik yang diinginkan dari opsi yang tersedia.
- Terakhir, Excel akan menghasilkan grafik dasar berdasarkan pilihan Anda.
Langkah 4: Sesuaikan grafik Anda dengan menambahkan judul, label, dan warna
Untuk meningkatkan kejernihan dan daya tarik visual grafik Anda, Anda dapat menyesuaikan berbagai elemen.
Mulailah dengan menambahkan judul yang secara akurat menggambarkan tujuan grafik Anda.
(Indikasi yang jelas harus diberikan melalui judul ini tentang apa yang digambarkan oleh grafik dan pesan apa yang ingin disampaikan). Kemudian, beri label pada sumbu x dan sumbu y sesuai dengan data yang diberikan.
Anda juga dapat menyesuaikan grafik, seperti mengubah warna, font, dan pengaturan pemformatan lainnya. Excel menawarkan berbagai fitur pemformatan yang dapat membantu Anda memberikan tampilan dan nuansa yang tepat pada grafik Anda.
Pendekatan termudah untuk mempelajarinya adalah bereksperimen dengan berbagai kombinasi hingga Anda menemukan gaya yang secara jelas mengkomunikasikan informasi Anda. Bereksperimenlah dengan berbagai kombinasi hingga Anda menemukan gaya yang secara efektif mengkomunikasikan data Anda.
Langkah 5: Memformat grafik Anda untuk meningkatkan daya tarik visual dan keterbacaannya
Excel menawarkan berbagai pilihan pemformatan untuk menyesuaikan tampilan grafik Anda. Sumbu harus diskalakan dengan tepat agar semua data dapat diakses dan mudah dibedakan. Untuk melakukannya, klik kanan pada sumbu dan pilih "Format Sumbu" dari menu. Di sini, Anda dapat memilih nilai minimum dan maksimum tanda centang serta seberapa jauh jarak antar garis.
Untuk mengarahkan mata pemirsa dan membuat data lebih mudah dipahami, Anda juga dapat menambahkan garis kisi-kisi. Garis kisi memberikan titik-titik data pada grafik sebuah titik acuan visual dan membantu dalam menetapkan skala dan keselarasannya. Klik kanan grafik dan pilih "Add Gridlines" untuk menambahkan garis kisi.
Cobalah berbagai opsi pemformatan, termasuk gaya garis, bentuk penanda, dan posisi legenda, hingga Anda menghasilkan grafik yang secara estetika menarik dan mudah dipahami. Selalu ingat untuk fokus pada bagian paling penting yang mendukung analisis data Anda dan pertahankan grafik yang jelas dan rapi.
Langkah 6: Analisis grafik Anda untuk mendapatkan wawasan dari data Anda
Sekarang saatnya untuk memeriksa informasi yang ditawarkan grafik Anda setelah Anda membuat dan menatanya. Carilah pola, tren, atau anomali potensial dalam data. Untuk memperkuat penelitian Anda lebih jauh lagi, gunakan kemampuan pembuatan bagan Excel, seperti garis tren dan label data.
Sebagai contoh, Anda dapat menyertakan garis tren untuk menampilkan tren atau pola umum dalam data Anda. Membuat prediksi berdasarkan data masa lalu atau melihat pola jangka panjang bisa mendapatkan manfaat dari hal ini.
Pertimbangkan untuk menambahkan anotasi atau catatan untuk menyoroti pengamatan utama atau menarik perhatian pada poin-poin data yang penting. Anda dapat menggunakan kotak teks atau keterangan untuk memberikan konteks atau penjelasan tambahan. Hal ini membantu pemirsa memahami pentingnya titik data atau pola tertentu dalam grafik.
Luangkan waktu untuk menginterpretasikan dan memahami cerita yang disampaikan oleh grafik Anda. Cari pencilan atau tren yang aneh, periksa korelasi antara variabel, lalu buat kesimpulan berdasarkan pengamatan Anda. Grafik Excel adalah alat yang sangat membantu untuk menemukan wawasan dan mencapai kesimpulan karena grafik lebih dari sekadar gambar data.
5 Tips untuk membuat grafik excel yang efektif
Grafik Excel dapat berguna untuk memetakan data yang kompleks dan menyampaikan informasi dengan mudah. Berikut ini beberapa saran yang perlu diingat agar grafik Anda berdampak, mudah dipahami, dan jelas:
1. Gunakan label yang jelas
Beri label pada sumbu x, sumbu y, dan bagian penting lainnya pada grafik Anda dengan label yang sederhana dan jelas. Gunakan label yang jelas dan deskriptif yang memberikan konteks kepada pemirsa dan membantu mereka memahami fakta yang disajikan.
2. Pilih jenis grafik yang sesuai
Pilih jenis grafik yang paling mewakili data Anda dan mengkomunikasikan pesan Anda secara efektif. Pertimbangkan detail seperti tujuan penggunaan grafik, hubungan yang ingin Anda tekankan, dan struktur data. Pilih jenis bagan yang disediakan oleh Excel yang paling sesuai dengan kebutuhan Anda.
3. Hindari menggunakan terlalu banyak warna atau efek visual
Untuk memastikan bahwa visualisasi data Anda menarik secara visual, Anda dapat menggunakan variasi warna dan efek visual yang menggoda. Namun, penting untuk membuat keseimbangan.
4. Gunakan penanda data dengan bijak
Penanda data, seperti titik atau batang, dapat membantu menekankan masing-masing titik data. Namun, terlalu banyak fitur dapat mengacaukan grafik dan membuatnya sulit untuk ditafsirkan. Gunakan penanda data secara selektif untuk menyoroti titik data atau tren tertentu yang penting bagi analisis Anda.
5. Pertimbangkan untuk menggunakan garis tren untuk menunjukkan pola dalam data
Garis tren dapat menjadi tambahan yang berharga untuk grafik Anda, terutama ketika menganalisis tren dari waktu ke waktu. Garis-garis ini memberikan representasi visual dari keseluruhan arah atau pola dalam data Anda. Menambahkan garis tren dapat membantu pemirsa mengidentifikasi pola, membuat prediksi, atau memahami tren yang mendasari data Anda.
Kesimpulan
Membuat grafik Excel yang efektif membutuhkan pertimbangan yang cermat terhadap berbagai elemen, termasuk label, jenis grafik, warna, penanda data, dan garis tren. Dengan mengikuti tips berikut, Anda dapat membuat grafik yang secara efektif mengkomunikasikan data dan wawasan Anda.
Ketika Anda semakin percaya diri dengan fitur grafik Excel, jangan takut untuk bereksperimen dan menyempurnakan metode Anda. Anda dapat membuat grafik yang mendidik dan menarik secara visual yang dapat meningkatkan analisis data Anda dengan usaha dan perhatian terhadap detail. Jadi, mulailah membuat grafik Excel Anda sendiri untuk menyajikan data Anda dengan dampak dan kejelasan.