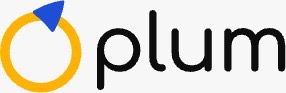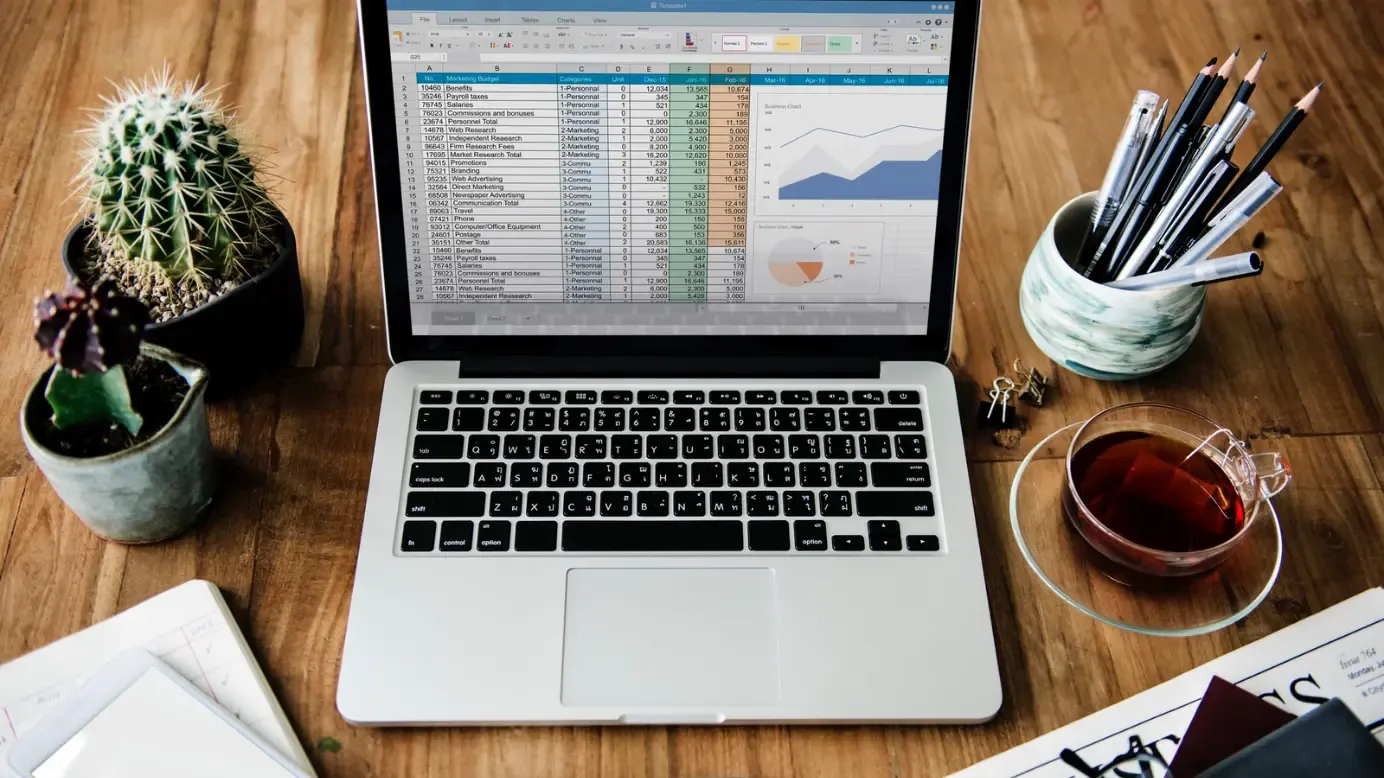Di halaman ini
In the digital world, the smooth handling of data isn't just a bonus but an absolute must. It's the bedrock of modern work procedures, fuelling efficiency and sparking creativity. The cloud based spreadsheet program Google Sheets is one application that stands out in this field. It has developed into a vital tool for consumers and corporations due to its user friendly layout and powerful functionality. This post will arm you with vital Google Sheets tips and tricks to help you handle data more effectively and increase productivity.
Understanding the basics of Google Sheets
Google Sheets, with its intuitive interface, simplifies data management. It's crucial to get acquainted with its essential elements: sheets, rows, and columns. Sheets are comparable to pages in a notebook, rows stretch horizontally, and columns extend vertically.
Properly formatting your data and cells can improve the readability and interpretation of data. Additionally, tasks such as sorting and filtering data are vital functions that assist in effectively organizing and assessing data.
1. Organizing data efficiently
Efficient data structuring is the foundation of seamless data management. Google Sheets lets you create and control multiple sheets within a single file. You can use tabs to switch between various sheets and color them for effortless identification. This allows you to group related data and maintain a tidy, organized workspace.
2. Streamlining data entry
Google Sheets provides features like autofill and flash fill, which can greatly speed up data input. Autofill lets you automatically fill cells with a pattern or series, while flash fill can identify patterns and complete data for you. Furthermore, becoming proficient in keyboard shortcuts can speed up your data input process even more, saving you precious time.
3. Utilizing formulas and functions
Formulas and functions are the core of Google Sheets, allowing you to execute calculations, manipulate data, and undertake complex data analysis. Understanding the basic formula syntax is crucial. Google Sheets offers a plethora of functions, from simple ones like SUM and AVERAGE to more advanced ones for intricate data analysis.
4. Collaborative data management
One of the remarkable features of Google Sheets is its collaborative potential. You can share your sheets with your team, allowing them to view, comment, or modify. This encourages real time collaboration and boosts team productivity. Plus, Google Sheets records all alterations, enabling you to see version history and settle discussions.
5. Advanced data manipulation techniques
Google Sheets offers advanced features for manipulating data. Conditional formatting lets you highlight specific data based on certain conditions, making data analysis more visual and intuitive. Pivot tables help you summarize and analyze large datasets, while data visualization tools assist you in presenting your data in a more understandable and impactful way.
6. Automation and workflow enhancement
Google Sheets isn't just a standalone tool. It can be integrated with other Google services like Gmail and Calendar, resulting in a unified, efficient workflow. Macros are command sequences that you can record and use again and can automate repetitive tasks, saving you time and energy.
8 Tips for data security and privacy
In an era where data breaches and cyber threats are increasingly common, ensuring data security and privacy is paramount. Google Sheets provides several features to help you protect your data:
1. Define access permissions: Google Sheets allows you to determine who can access your sheets. You can opt to keep your sheets private, share them with select individuals, or make them publicly accessible. You can also decide whether those with access can view, comment, or edit the sheets.
2. Control sharing settings: When sharing your sheets, you can prevent editors from altering access and adding new people. This guarantees that only those you have explicitly granted access to can view or modify your data.
3. Protect specific ranges or sheets: You can protect specific cells, ranges, or sheets within your spreadsheet. This is particularly useful when you have sensitive data that you don't want others to modify or view.
4. Two factor authentication: Activate two factor authentication for your Google account. This adds an additional security layer, as it demands a second step of verification when signing in.
5. Implement strong and unique passwords: Make sure your Google account password is robust and unique. Avoid using easily predictable passwords like "password123" or "admin." Consider employing a password manager to create and store complex passwords. You can use your browser's password manager to securely store your Google account's password. If you wonder if is Brave better than Chrome or any other web browser when it comes to password management, you should evaluate the specific security features and user preferences of each browser to make an informed decision.
6. Regular backups: Back up your data regularly to prevent loss. Google Sheets automatically records your changes as you make them. However, you can also download your sheets to your computer as a backup.
7. Monitor activity with version history: Google Sheets logs all alterations made to the sheet in the version history. This enables you to monitor activity and identify any unauthorized changes.
8. Encrypt sensitive data: If you're storing sensitive data, consider using encryption add ons available for Google Sheets. These add ons can encrypt your data before it's stored in the cloud, offering an additional layer of security.
Key Google Sheets formulas
Google Sheets offers a vast array of formulas that can assist you in manipulating, analyzing, and visualizing your data. Here's a deeper look at some of the most commonly used ones:
1. =SUM: This formula is employed to sum up a series of numbers. For instance, `=SUM(A1:A10)` would sum all the numbers in cells A1 through A10.
2. =AVERAGE: This formula computes the average of a group of numbers. For instance, `=AVERAGE(B1:B10)` would calculate the average numbers in cells B1 through B10.
3. =MAX and =MIN: These formulas find the largest and smallest numbers in a range, respectively. For instance, `=MAX(C1:C10)` would return the largest number in cells C1 through C10, and `=MIN(C1:C10)` would return the smallest.
4. =HLOOKUP: This formula is used to search for a value in the top row of a table and then return a value in the same column from a row you specify. For instance, `=HLOOKUP("Value," A1:D10, 3, FALSE)` would look for "Value" in the first row of the range A1:D10 and return the value in the same column from the third row.
5. =CONCATENATE: This formula combines two or more text strings into one text string. For instance, `=CONCATENATE("Hello, "World")` would return "Hello World."
6. =SUBTOTAL: This formula can perform various functions like COUNT, SUM, AVERAGE, MAX, etc., on a filtered range of cells. For instance, `=SUBTOTAL(1, A1:A10)` would count the number of cells in A1:A10 that contain numbers.
7. =LEN: This formula gives the length of a text string. For instance, `=LEN("Hello World")` would return 11.
8. =NOW and =TODAY: These formulas return the current date and time (`=NOW()`) and the current date (`=TODAY()`), respectively.
9. =QUERY: This formula enables you to run a query to analyze your data. For instance, `=QUERY(A1:C10, "SELECT AVG(B) WHERE C = 'Yes' GROUP BY A")` would return the average of column B for each unique value in column A where column C is 'Yes’.
10. =IMPORTRANGE: This formula permits you to import a range of cells from one spreadsheet to another. For instance, `=IMPORTRANGE("spreadsheet_url", "Sheet1!A1:B10")` would import cells A1 through B10 from Sheet1 of the spreadsheet at "spreadsheet_url".
11. =COUNTIF(): This formula counts the cells within a range that meet a specific condition. For instance, `=COUNTIF(A1:A10, ">20")` would count the number of cells in A1:A10 that contain a number greater than 20.
12. =VLOOKUP(): This formula is employed to find things in a table or a range by row. For instance, `=VLOOKUP("Value," A1:B10, 2, FALSE)` would look for "Value" in the first column of the range A1:B10 and return the value in the same row from the second column.
13. =UNIQUE(): This formula lists unique values in a list or range. For instance, `=UNIQUE(A1:A10)` would return a list of unique values in cells A1 through A10.
Kesimpulan
When completely mastered, Google Sheets is a powerful tool that can significantly boost your data management efficiency. After reading this guide, you might have learned essential Google Sheets tips and tricks, from grasping the basics to employing advanced data manipulation techniques. However, the real magic unfolds when you dive in, explore the features, and experiment with Google Sheets. So, take the plunge, have fun exploring, and see your productivity skyrocket.