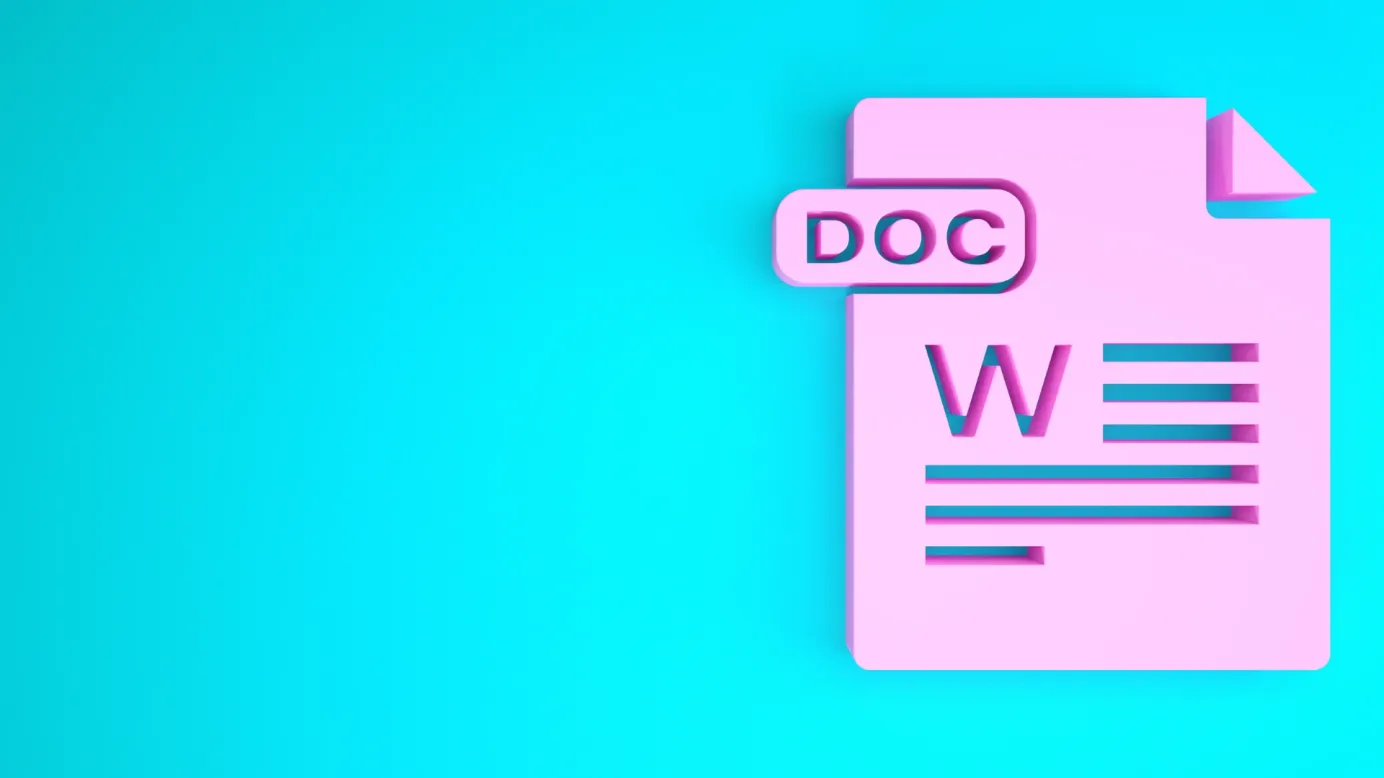Di halaman ini
Google Docs adalah editor dokumen kata online yang paling banyak digunakan. Keserbagunaan dan kemudahan penggunaan alat ini menjadikannya alat yang paling efektif di pasar untuk tenaga penjualan dan pemasaran, dan tidak diragukan lagi.
Menciptakan dokumen yang menarik secara visual dan profesional sangat penting untuk menyampaikan informasi secara efektif. Salah satu aspek penting dari tata letak dokumen adalah mengatur margin dengan benar. Margin dokumen meningkatkan keterbacaan dan estetika secara keseluruhan.
Dan jika Anda ingin memahami cara mengubah margin Google Dokumen dengan cepat, blog ini akan membantu Anda mendapatkan tata letak dokumen yang lebih halus dan sempurna.
Cara mengubah margin Google Doc di pengaturan halaman
Mari kita mulai kustomisasi margin Google Dokumen dari Opsi Pengaturan Halaman. Ini adalah proses langkah demi langkah agar lebih mudah dipahami.
Langkah 1
Buka Google Drive Anda dan luncurkan dokumen Google Docs pada browser desktop Anda. Setelah dokumen terbuka, cari bilah alat di bagian atas halaman. Sekarang, klik opsi 'File' pada bilah alat.
Langkah 2
Dari sekian banyak opsi yang bisa Anda lihat pada menu dropdown, cari 'Page setup' dan klik untuk melihat jendela kecil lain yang muncul dengan banyak pilihan format.
Langkah 3
Pada jendela, Anda dapat melihat 'Margin' di sisi kanan. Anda dapat mengubah margin sesuai kebutuhan Anda. Terdapat empat opsi untuk mengubah margin di sisi atas, bawah, kiri, dan kanan dokumen.
Langkah 4
Secara default, margin diatur ke 1 inci, dan Anda dapat mengubahnya sesuai dengan panjang margin yang Anda inginkan. Cukup klik pada kotak yang sesuai, hapus nilai yang ada, dan masukkan nilai Anda untuk mengubah margin.
Langkah 5
Isi juga margin yang Anda inginkan di kotak lainnya, jika Anda perlu melakukannya. Setelah selesai, silakan klik 'OK' untuk menerapkan efeknya.
Langkah 6
Anda dapat melihat margin baru pada dokumen Anda.
Langkah 7
Anda bisa melihat, bahwa keempat sisi dokumen memiliki margin 1,5 inci seperti yang sudah kita tetapkan pada langkah sebelumnya.
Dengan langkah ini, Anda akan berhasil mengubah margin Google Doc Anda.
Cara mengubah margin Google Dokumen di penggaris
Ini adalah cara lain untuk mengubah margin Google Doc berdasarkan preferensi Anda. Dalam metode ini, Anda dapat menggunakan fitur penggaris, yang merupakan pendekatan yang lebih interaktif dan visual untuk mengubah margin Google Doc.
Mari kita lihat bagaimana kita dapat melakukannya dengan cepat di sini:
Langkah 1
Buka dokumen Google Doc. Anda mungkin tidak dapat melihat penggaris kadang-kadang jika opsi ini tidak diaktifkan.
Langkah 2
Untuk mengaktifkan penggaris di Google Dokumen, klik opsi 'View' pada bilah menu bagian atas.
Anda dapat melihat bahwa opsi 'Tampilkan penggaris' tidak dicentang. Itulah sebabnya mengapa tidak ditampilkan pada dokumen.
Langkah 3
Klik opsi 'Tampilkan penggaris' untuk mengaktifkannya, dan Anda akan dapat melihat margin Google Doc secara instan pada dokumen.
Langkah 4
Setelah bilah margin terlihat pada dokumen, Anda dapat mulai menyesuaikannya. Seperti yang diberikan di bawah ini, Anda dapat melihat dua indikator margin biru di sisi kanan dan kiri dokumen.
Langkah 5
Klik salah satu indikator ini dan seret ke sisi kiri atau kanan dokumen untuk mengurangi atau menambah margin. Sewaktu Anda melakukannya, Anda dapat melihat perubahan margin dalam waktu nyata.
Langkah 6
Anda juga dapat melakukan hal yang sama untuk sisi kanan dokumen. Setelah memindahkan indikator ini sesuai keinginan Anda, biarkan indikator tersebut untuk mengatur margin yang diinginkan untuk dokumen saat ini.
Ini adalah proses langkah demi langkah untuk mengubah margin Google Doc menggunakan fitur Penggaris pada dokumen.
Kesimpulan
Semua orang yang menggunakan Google Docs tahu bahwa margin dapat membuat dokumen menjadi lebih efektif untuk berbagi data, komunikasi, dan pemasaran. Namun, kami berharap blog ini dapat menjernihkan kebingungan Anda tentang hal ini.
Sebagai pemain tim yang baik, bagikan panduan ini kepada rekan kerja Anda dan bantu atasan Anda meningkatkan kinerja perusahaan secara keseluruhan.